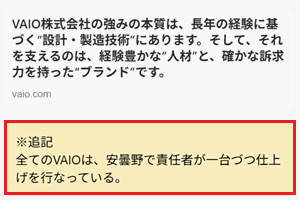[Microsoft Edge] コレクション機能の使用方法
Q. 質問
「Microsoft Edge」のコレクション機能について教えてください。
A. 回答
お気に入りに似た機能で、ウェブページ以外にも画像やテキストなどを追加できます。操作方法については下記を確認してください。
Microsoft Edgeのコレクション機能は、ウェブページや画像、テキストなどをカテゴリごとにまとめて整理・保存できる便利な機能です。
「旅行計画用」や「仕事で使う参考資料」など、目的に応じた情報をひとつのコレクションにまとめておくことで、あとから簡単に見返すことができ、効率的に管理できます。
また、Microsoftアカウントでサインインして同期を有効にすることで、別のデバイスでも同じコレクション内容を確認・編集することが可能です。
ここで紹介している操作手順は、MicrosoftEdgeバージョン「135.0.3179.98」のものです。
更新状況によっては表示される画面が異なる場合がございます。
-
「Microsoft Edge」を起動して「
 」ボタンをクリックし、表示された一覧から「コレクション」をクリックします。
」ボタンをクリックし、表示された一覧から「コレクション」をクリックします。
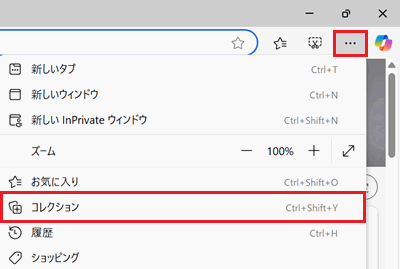 参考情報
参考情報「コレクション」ボタンを「ツールバー」に表示する場合は「
 」ボタンをクリックし、表示された一覧から「設定」をクリックします。
」ボタンをクリックし、表示された一覧から「設定」をクリックします。
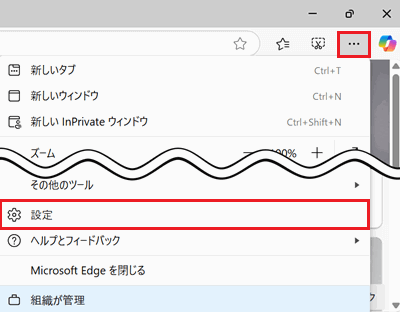
「設定」画面が表示されます。
「外観」をクリックし、画面右側をスクロールして「ツールバーに表示するボタンを選択してください」項目の「コレクションボタン」のスイッチを 「オン」にします。
「オン」にします。
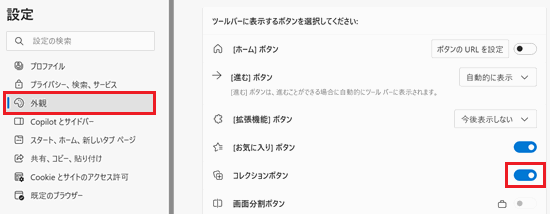
Microsoft Edgeの画面右上に
 「コレクション」ボタンが表示され、 簡単に「コレクション」を開くことができます。
「コレクション」ボタンが表示され、 簡単に「コレクション」を開くことができます。
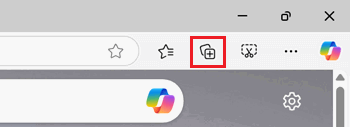
-
「コレクション」が表示されます。
「新しいコレクションを作成」をクリックします。
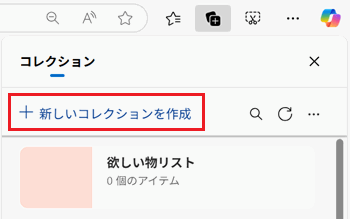
-
「新しいコレクションを作成」と表示されます。
任意の名前を入力し、「保存」をクリックします。
※ここでは例として「VAIOコレクション」と入力します。
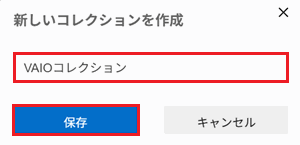
-
作成した「コレクション」が表示されます。
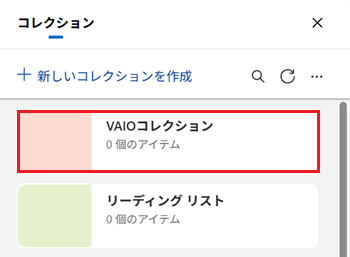
ここからは、「コレクション」に追加する内容によって操作方法が異なります。
目的に合った内容をクリックして確認してください。
ウェブページを追加する
-
「コレクション」に追加したいウェブページを表示します。
※ここでは例として「vaio.com」を表示しています。
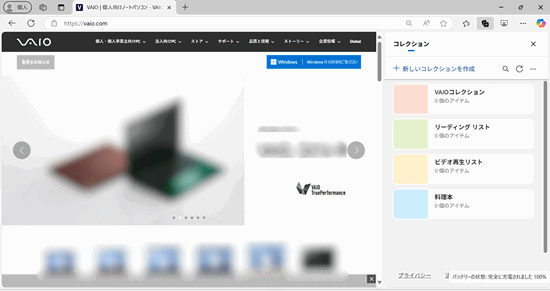
-
作成した「コレクション」にマウスポインターを合わせると「現在のページを追加」と表示されるので、クリックします。
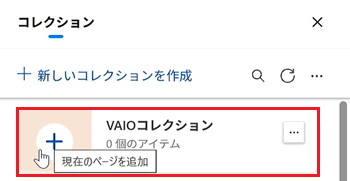
以上で操作は完了です。
選択したウェブページがコレクションに追加されているのを確認してください。
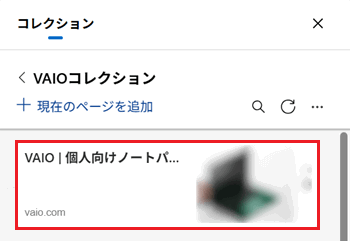
文章を追加する
-
「コレクション」に追加したい文章のあるウェブページを表示します。
※ここでは例として「vaio.com/quality」を表示しています。
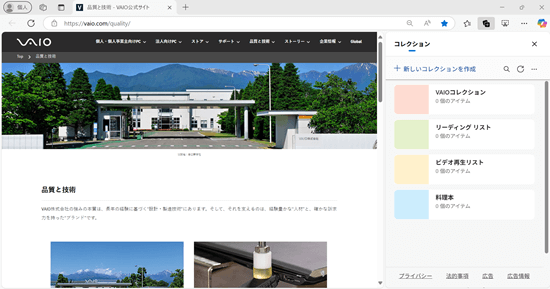
-
追加したい文章をドラッグして選択します。
選択した状態で右クリックし、表示されたメニューから「コレクションに追加」にマウスポインターを合わせます。
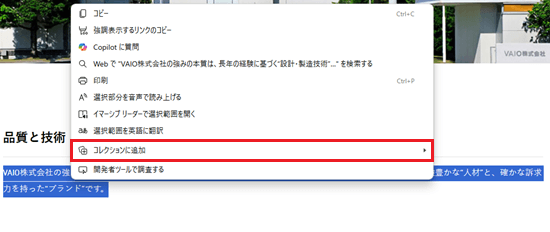
-
コレクションの一覧が表示されます。
保存したいコレクションをクリックします。
※ここでは例として「VAIOコレクション」を選択します。
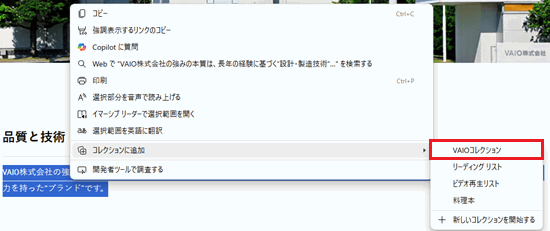
以上で操作は完了です。
選択した文章がコレクションに追加されていることを確認してください。
※追加された文章にはリンクが含まれているため、クリックするといつでも該当のページにアクセスできます。
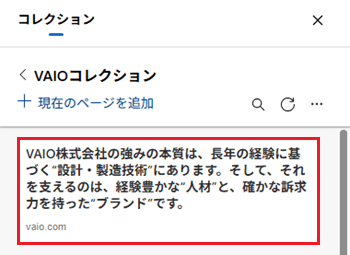
画像を追加する
-
「コレクション」に追加したい画像のあるウェブページを表示します。
※ここでは例として「store.vaio.com」を表示しています。
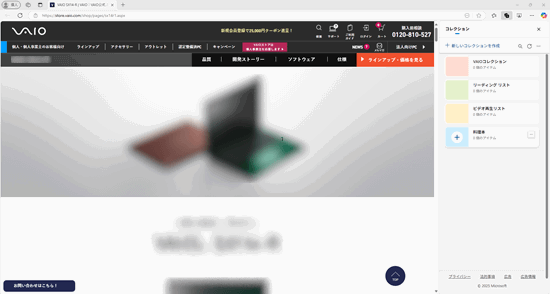
-
画像を右クリックし、表示されたメニューから「コレクションに追加」にマウスポインターを合わせます。
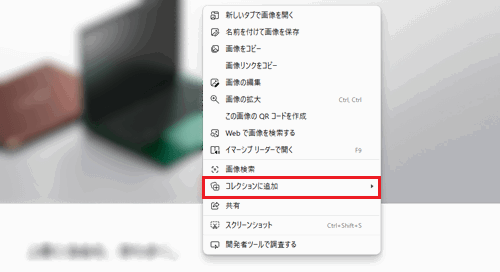
-
コレクションの一覧が表示されます。
保存したいコレクションをクリックします。
※ここでは例として「VAIOコレクション」を選択します。
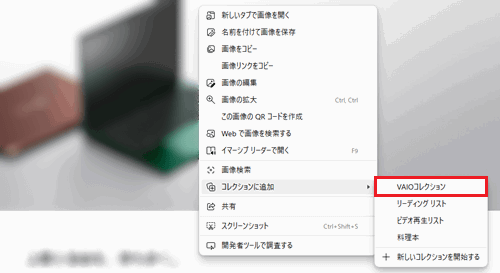
以上で操作は完了です。
選択した画像がコレクションに追加されていることを確認してください。
※追加された画像にはリンクが含まれているため、クリックするといつでも該当のページにアクセスできます。
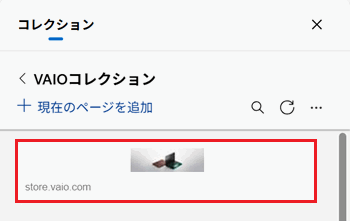
メモを追加する
ここで追加できる「メモ」はコレクションの1番上に追加されます。
選択したアイテムの下にメモを追加したい場合は「参考情報」を確認してください。
-
「メモ」を追加したい「コレクション」をクリックします。
※ここでは例として「VAIOコレクション」を選択しています。
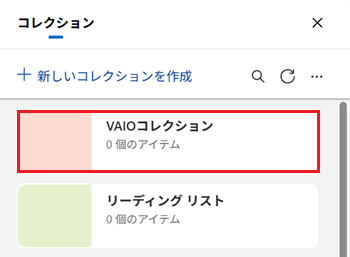
-
右側の「
 」ボタンをクリックます。
」ボタンをクリックます。
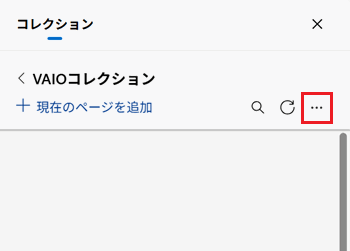
-
表示されたメニューから「メモを追加」をクリックします。
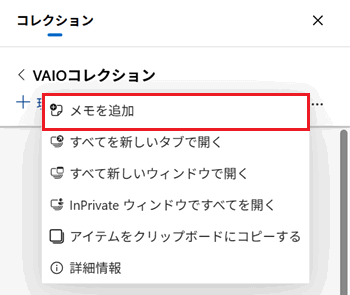
-
「メモ」の入力欄が表示されます。
メモしたい内容を入力し、「 」ボタンをクリックします。
」ボタンをクリックします。
※ここでは例として「VAIOサポート」と入力しています。
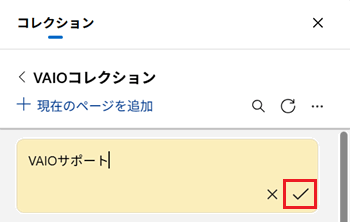
以上で操作は完了です。
入力したメモが保存されていることを確認してください。
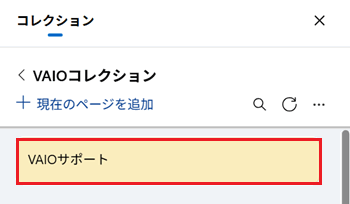
「コレクション」を削除したい場合は、コレクションにマウスポインターを合わせ「 」ボタンが表示されるのでクリックし、表示されたメニューから「削除」を選択してください。
」ボタンが表示されるのでクリックし、表示されたメニューから「削除」を選択してください。
※コレクションを「削除」すると、追加したアイテムがすべて削除されます。
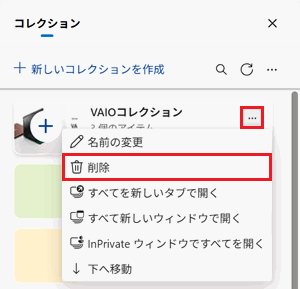
コレクションに追加したアイテムを編集したい場合は、編集したいアイテムにマウスポインターを合わせ「 」ボタンが表示されるのでクリックし、目的に合った内容を選択してください。
」ボタンが表示されるのでクリックし、目的に合った内容を選択してください。
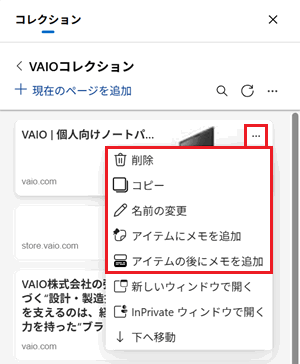
-
削除:選択したアイテムを削除します。
-
コピー:選択したアイテムを複製します。
-
名前の変更:選択したアイテムの名前を変更します。※画像や文章の名前は変更できません。
-
アイテムにメモを追加:選択したアイテムにメモを記入できます。
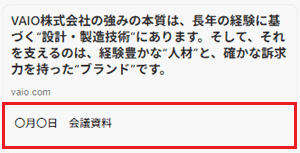
-
アイテムの後にメモを追加:選択したアイテムの下にメモを追加できます。