[Windows 8.1] 音量を調整する・ミュート(消音)にする方法
音量のスライダーを表示して調整します
対象製品
Windows 8.1
操作方法
タスクバーの通知領域に
が表示されている場合は、
を選択し、表示されたスライダーを動かして音量を調整します。
ミュート(消音)にする場合は、を選択します。
- ミュートになると、スピーカーのアイコンに
が表示されます。
画面の右上隅にマウスポインターを合わせて(タッチパネルの場合は画面の右端からスワイプして)、表示されたチャームから[設定]を選択します。
[設定]チャームが表示されるので、
を選択します。
表示されたスライダーを動かして音量を調整します。
ミュート(消音)にする場合は、を選択します。
- ミュートになると、スピーカーのアイコンに[×]が表示されます。
以上で操作は完了です。
【参考情報】
[音量ミキサー]画面を表示すると、Windowsのシステム音量やアプリごと(アプリを起動している場合)の音量を調整できます。
[音量ミキサー]画面は、タスクバーの通知領域に表示されている
を選択し、表示されたスライダー画面の[ミキサー]を選択します。
が表示されていない場合は、[コントロール パネル]画面で[ハードウェアとサウンド]-[サウンド]の[システム音量調整]を選択してください。
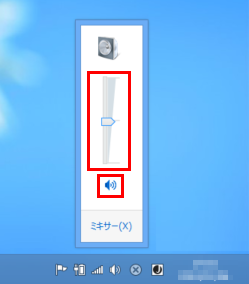
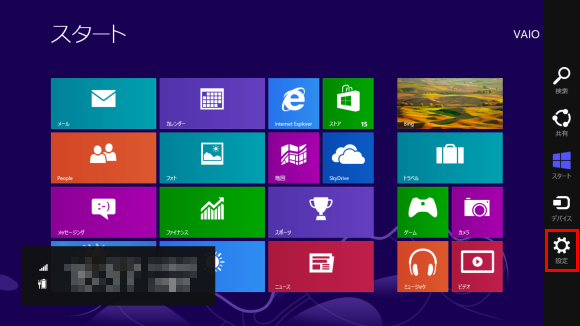
![[設定]チャーム](https://csrescdn.vaio.com/kbresources/answer/478/2.png)
![[設定]チャーム](https://csrescdn.vaio.com/kbresources/answer/478/3.png)
![[音量ミキサー]画面](https://csrescdn.vaio.com/kbresources/answer/478/6.png)