[Windows 11] Windows Defender ファイアウォール機能を有効 / 無効にする方法
Q. 質問
Windowsのファイアウォールの設定を、有効 / 無効にする方法を教えてください。
A. 回答
「Windows セキュリティ」アプリから設定します。
事前確認
「Windows セキュリティ」の操作を行うには、管理者権限が必要です。
操作の前に、管理者権限を持つアカウントでサインインしてください。
以下のボックスから、目的に合った項目をクリックしてご確認ください。
ファイアウォールを有効にする
-
 「スタート」ボタンをクリックして、スタートメニューから
「スタート」ボタンをクリックして、スタートメニューから  「設定」をクリックします。
「設定」をクリックします。 -
「設定」が表示されます。左側のメニューから「プライバシーとセキュリティ」をクリックし、右側に表示される「Windows セキュリティ」をクリックします。
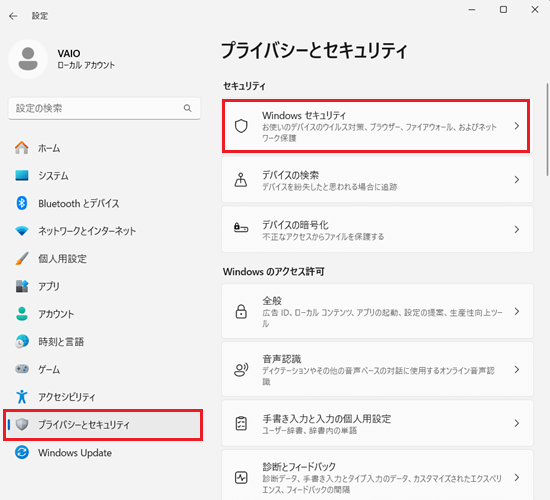
-
「Windows セキュリティ」が表示されます。
上部に表示される「Windows セキュリティを開く」をクリックします。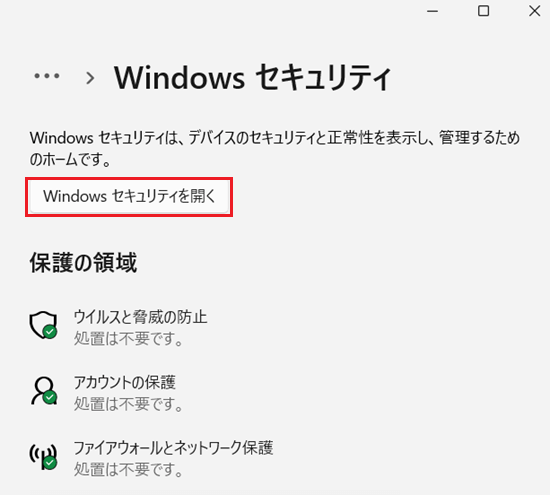
-
「セキュリティの概要」が表示されます。「ファイアウォールとネットワーク保護」の「オンにする」をクリックします。
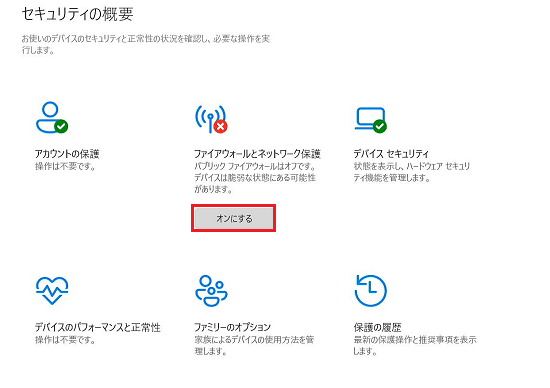
-
「ユーザーアカウント制御」が表示された場合は「はい」をクリックします。
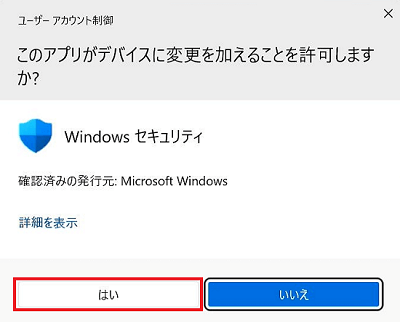
-
「ファイアウォールとネットワーク保護」に「操作は不要です。」と表示されていれば、ファイアウォールは「有効」の状態です。
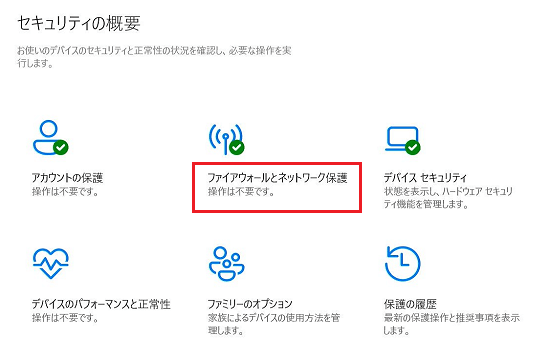
ファイアウォールを無効にする
-
 「スタート」ボタンをクリックして、スタートメニューから
「スタート」ボタンをクリックして、スタートメニューから  「設定」をクリックします。
「設定」をクリックします。 -
「設定」が表示されます。左側のメニューから「プライバシーとセキュリティ」をクリックし、右側に表示されるされる「Windows セキュリティ」をクリックします。
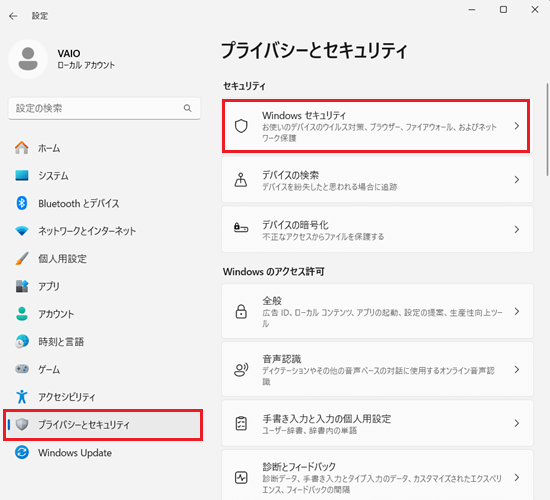
-
「Windows セキュリティ」が表示されます。
上部に表示される「Windows セキュリティを開く」をクリックします。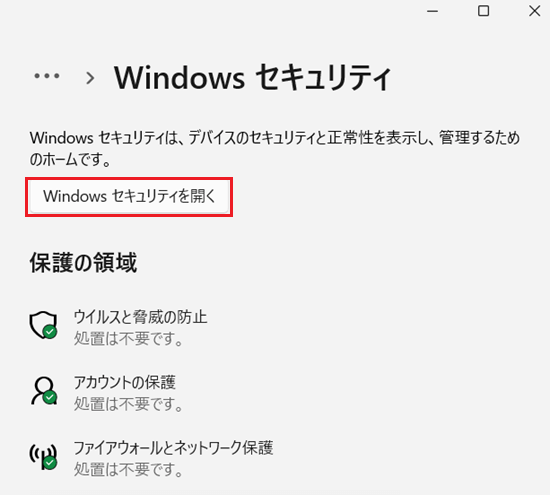
-
「セキュリティの概要」が表示されます。「ファイアウォールとネットワーク保護」をクリックします。
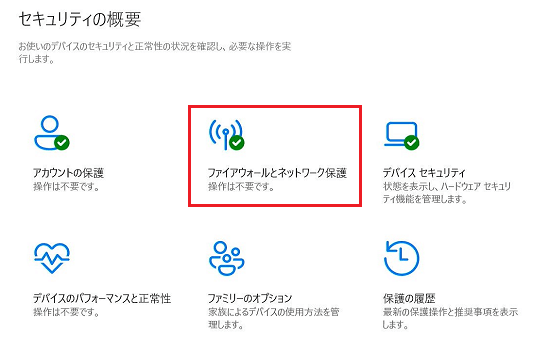
-
「ファイアウォールとネットワーク保護」が表示されます。「アクティブ」と表示されているネットワークをクリックします。
※ここでは、「プライベート ネットワーク」がアクティブになっている場合です。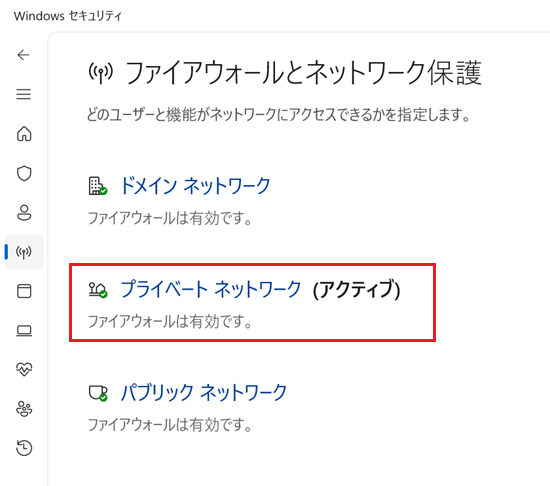
-
クリックしたネットワークのメニューが表示されます。「Microsoft Defender ファイアウォール]」の
 「オン」をクリックして、
「オン」をクリックして、 「オフ」にします。
「オフ」にします。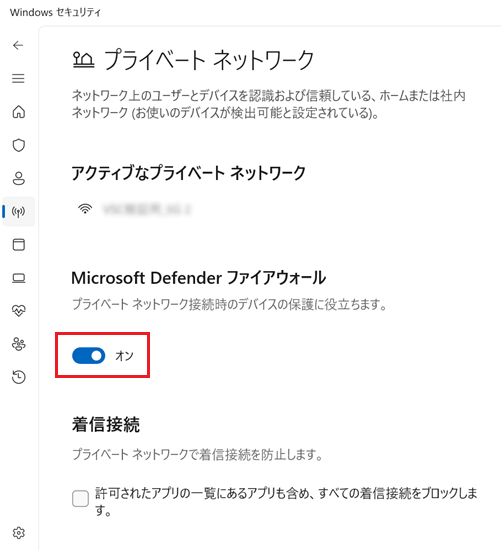
参考情報
「ドメイン ネットワーク」とは、ドメインに参加しているネットワークです。(主に社内環境など)
「プライベート ネットワーク」とは、自宅や職場で使用するネットワークです。
「パブリック ネットワーク」とは、公共の場所(インターネットカフェなど)で使用するネットワークです。下記の項目は「Windows Defender ファイアウォールを有効にする」にチェックをつけた場合のみ設定できます。
「許可されたアプリの一覧にあるプログラムも含め、すべての着信接続をブロックする」:のチェックをつけると、外部からの通信をすべてブロックします。
-
「ユーザーアカウント制御」が表示されます。「はい」をクリックします。
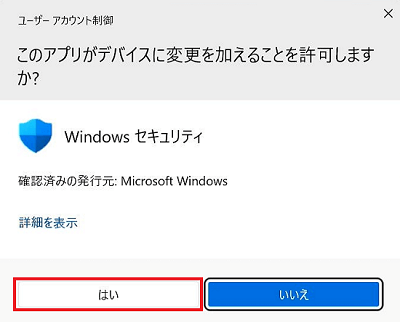
-
「Microsoft Defender ファイアウォール」が
 「オフ」になっていることを確認します。
「オフ」になっていることを確認します。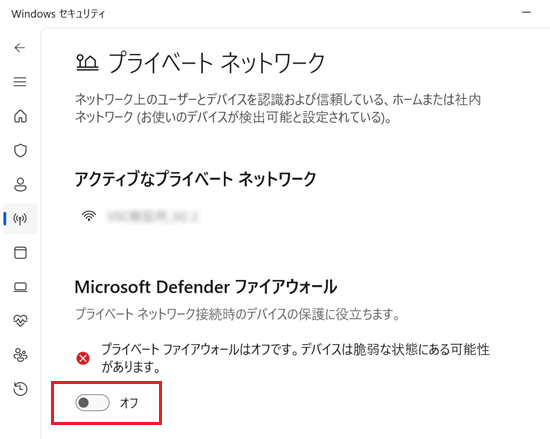
以上で操作は完了です。