[Windows 11] 利用中のOneDriveの同期を解除する方法
Q. 質問
OneDriveの同期を解除する方法を教えてください。
A. 回答
タスクトレイにある、OneDriveのアイコンから操作します。
-
OneDriveは、マイクロソフト社で提供しているクラウドストレージサービスで、インターネットを介してオンライン上にデータやファイルの保存ができます。
-
OneDriveは端末に寄らずMicrosoftアカウントで管理するため、複数のPCやスマートフォン、タブレット端末でも、 同一のMicrosoftアカウントでログインすることで同一のファイルを利用することができます。
-
利用するには既にお持ちのMicrosoftアカウントを使用するか、Microsoftアカウントを新規で作成しサインインが必要です。
詳細は以下の関連FAQを参照してください。
 注 意
注 意-
OneDriveのバックアップ対象フォルダにあるファイルは、同期を解除するとパソコン上からも削除されます。
必要なファイルやフォルダはOneDriveのバックアップ対象範囲外の場所にコピーした上で解除するようにしてください。
バックアップ対象範囲を確認する場合は以下の関連FAQの「同期するフォルダやファイルの調整方法」を参照してください。 -
ファイルやフォルダ名に青い雲のマークのアイコンがついたものは、同期を解除するとパソコン上から削除されます。
必要なファイルは右クリックメニューから「このデバイス上に常に保持する」のチェックを入れてパソコン上に保存されるように設定した後に同期を解除してください。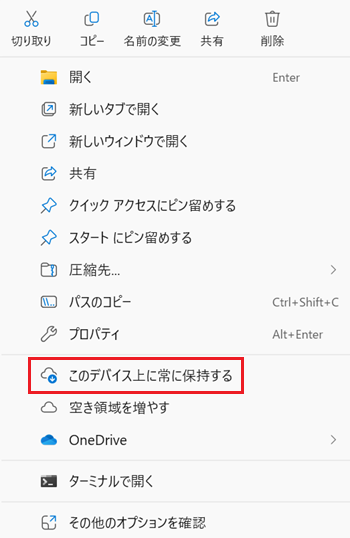
正しく設定すると緑地に白抜きのチェックマークのアイコンに変化します。
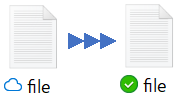
-
同期を解除後、同期対象であったフォルダのみ残ることがありますが、いずれ消えてしまう可能性があるため、その内部にはファイルを残さないようにしてください。
-
システム トレイにある
 「OneDrive」のアイコンをクリックします。
「OneDrive」のアイコンをクリックします。
-
表示されたメニュー右上にある
 アイコンをクリックします。追加で表示されるメニューから「設定」をクリックします。
アイコンをクリックします。追加で表示されるメニューから「設定」をクリックします。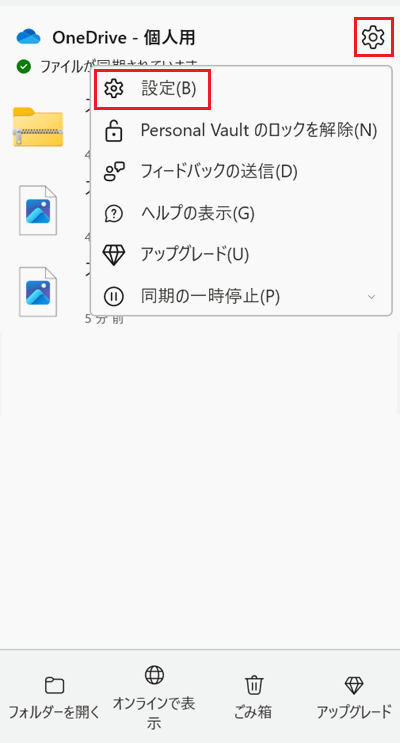
-
OneDriveの「設定」が表示されます。
左側のメニューの「アカウント」をクリックし、右側に表示される「この PC からリンクを解除する」をクリックします。
操作は以上です。
以下のマイクロソフト社のウェブページから「サインイン」をクリックし、MicrosoftアカウントでサインインすることでOneDriveを参照することも可能です。