[Microsoft Office] Officeの再インストール方法(デジタルアタッチ版・プロダクトキーカードが同梱されていない機種)
Q. 質問
デジタルアタッチ版のOfficeの再インストール方法について教えてください。
A. 回答
再インストールには、Officeを初めてインストールした際に使用した、Microsoftアカウントが必要です。
事前確認
Office 2021で、プロダクトキーカードが同梱されている場合は、下記の関連FAQをご参照ください。
Microsoft Officeのライセンス認証の方法変更に伴い、2023年に発売の一部のモデルからプリインストールされているOfficeには、プロダクトキーカードは同梱されておらず、デジタルライセンスによるオンライン認証方式に変更になりました。
そのため、従来のOfficeと再インストール方法が異なります。操作方法については、以下をクリックしてご確認ください。
Officeの再インストール方法
パソコンをリカバリーした場合や、Officeを削除した場合は、以下の手順で再インストールします。
 注 意
注 意-
法人向けのOffice(中小企業向け)については再インストール方法が異なります。
以下のページを参照してください。 -
再インストールは、Officeを初めてインストールした際に使用したMicrosoftアカウントで、Windowsにサインインしている必要があります。
デジタルアタッチ版の再インストールは、過去にOfficeを一度起動している場合にのみ行うことができます。 -
購入してから一度もOfficeを起動せずにアンインストールしたり(一度もOfficeを起動せず)パソコンをリカバリーした場合は、再インストールができない可能性があります。
-
マイクロソフト社のWebページの変更やOfficeのアップデート状況によってや操作手順、機能などが異なる場合があります。
-
下記のマイクロソフト社のWebページを表示して「サインイン」をクリックします。
-
Microsoftアカウントのサインインが表示されます。「サインイン」をクリックします。
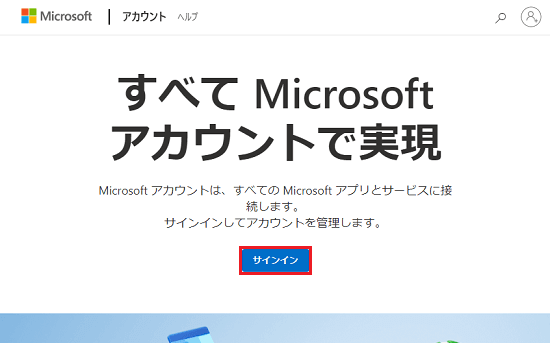
-
「サインイン」が表示されます。Officeを初めてインストールしたときのMicrosoft アカウント を入力し「次へ」をクリックします。
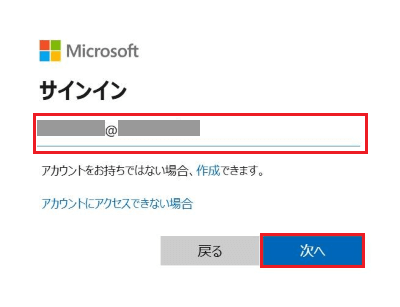
-
「パスワードの入力」が表示されます。Microsoftアカウントのパスワードを入力し「サインイン」をクリックします。
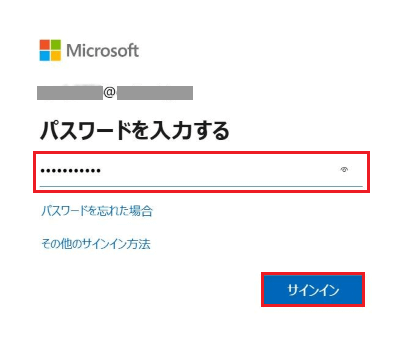
-
「Microsoft アカウント」が表示されます。
Officeを初めてインストールしたときのMicrosoft アカウントが表示されていることを確認し「サービスとサブスクリプション」をクリックします。
※Officeを初めてインストールしたときのMicrosoft アカウントではない場合は「別のアカウントでサインインする」から、アカウントを変更してください。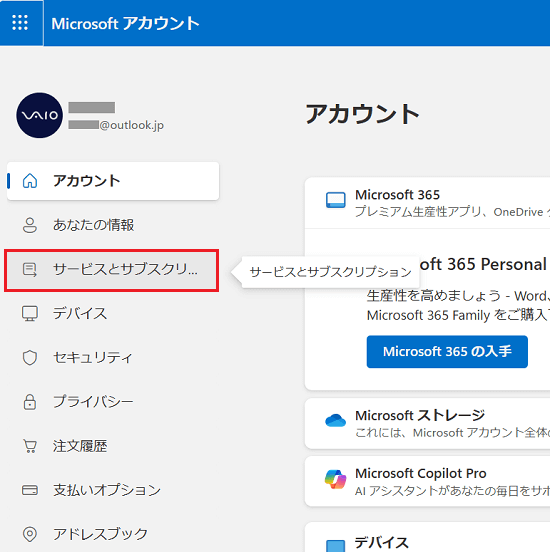
-
「サービスとサブスクリプション」が表示されます。右側の下段にある「購入済みの製品」欄にある、再インストールを行いたい「Office」があるか確認し「インストール」をクリックします。
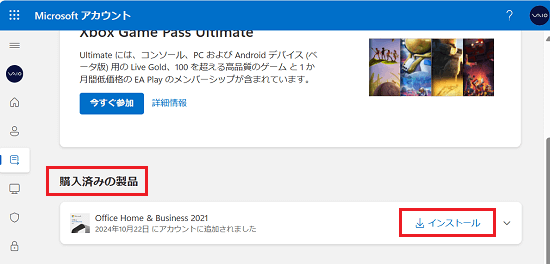
「インストール」ボタンがなく
 となっている場合は、
となっている場合は、 をクリックして、追加表示されるインストールボタンをクリックします。
をクリックして、追加表示されるインストールボタンをクリックします。 注 意Office製品が複数表示された場合は、製品の名称やアカウントに追加された日付などを確認した上で、お使いの機種にダウンロードする製品を選択してください。
注 意Office製品が複数表示された場合は、製品の名称やアカウントに追加された日付などを確認した上で、お使いの機種にダウンロードする製品を選択してください。 -
「Office をダウンロードしてインストール」が表示されます。「インストール」ボタンをクリックします。
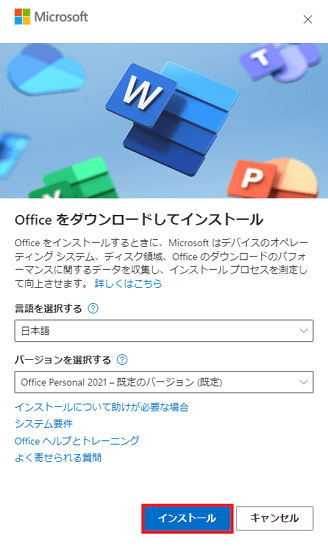
参考情報
プリインストールされているOfficeは、64ビット版のOffice です。
互換性等の問題が発生する場合は、一度64 ビット版のOfficeをアンインストール後、再インストール時にこちらので「バージョンを選択する」をクリックし、32 ビットの項目がある場合は選択してインストールしてください。 -
ダウンロードが始まり、の右上にメッセージが表示され、インストーラーのダウンロードが開始されます。

-
ダウンロードが完了したら「ファイルを開く」をクリックします。

-
「ユーザーアカウント制御」が表示された場合は「はい」をクリックします。
「準備をしています」が表示されます。そのまましばらくお待ちください。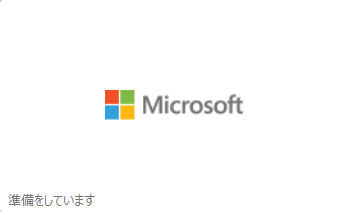
-
Office のダウンロード、およびインストールがが表示されます。完了するまで、しばらく待ちます。
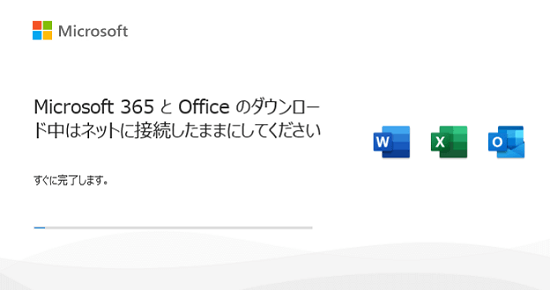
-
「準備ができました。」と表示されます。「閉じる」をクリックします。
※「準備ができました。」のが表示されずにが消えた場合は、次の手順に進みます。
※このはインストールされる環境により表示内容が異なる場合があります。
※ブラウザーは閉じてください。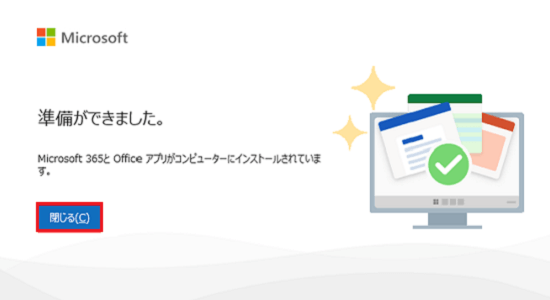
-
「スタート」ボタンを開き、アプリの一覧から、Word/ExcelなどのOffice 2021のアプリをクリックします。
-
「Office を利用できます」が表示されます。「はじめに」もしくは「次へ」をクリックします。
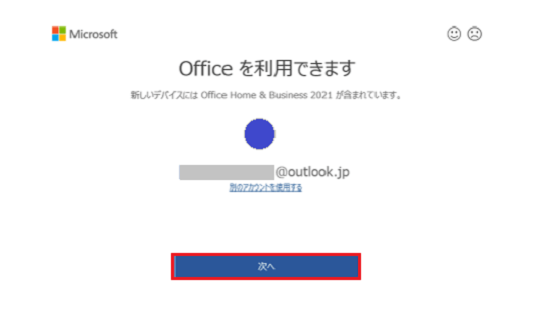
-
「ライセンス契約に同意します」が表示されます。「同意する」をクリックします。
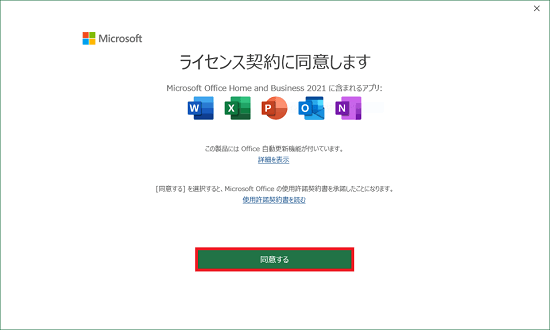
以上で操作は完了です。
修理返却後にOfficeのライセンス認証が求められた場合について
事前確認
修理から返却後、Office アプリ(WordやExcelなど)を使用する際「ライセンス認証」のが表示された場合は、インターネットに接続した上で、OfficeをインストールしたときのMicrosoftアカウントでサインインし、ライセンス認証を完了させてください。
これは、デジタルアタッチ版のOfficeがマザーボード上の情報と、ライセンス認証時のMicrosoftアカウントに紐づいて認証されているためです。
尚、マザーボードとSSDを同時に交換した場合や、マザーボードの交換とリカバリーが伴った場合はライセンス認証がインターネット上でできなくなるため、以下の手順でマイクロソフト社へお問い合わせのうえ、再認証を行ってください。
-
以下の4点を準備します。
- 再認証を行うパソコン
- 保証書もしくは購入日などの情報
- パソコンの型名、製造番号(VAIOの設定アプリや保証書、本体底面に記載されているのでご確認ください)
- 修理されたことを証明できるもの(修理報告書など)
-
以下のマイクロソフト社のページを開きます。
-
OfficeをインストールしたときのMicrosoftアカウントでサインインします。
-
「Microsoftサポートへのお問い合わせ」にて、検索部分に「Officeのライセンス認証ができません」などの質問内容を入力して「問合せ」をクリックします。
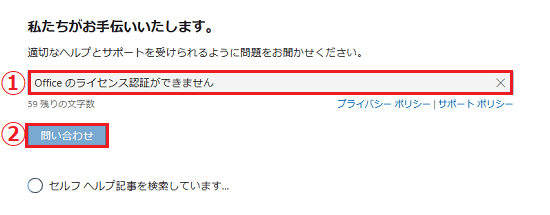
-
検索された内容が表示されますが、一番下に表示されている「サポートに問い合わせる」をクリックします。
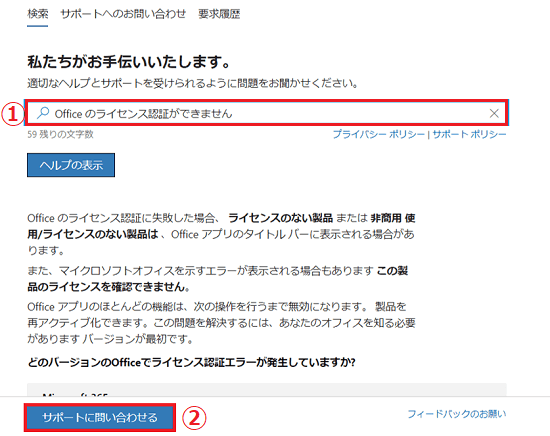
-
「問題についてもう少しお聞かせください」のが表示されます。「製品とサービス」の項目を「Microsoft 365とOffice」「カテゴリ」の項目を「テクニカルサポート」を選択して「確認」をクリックします。

-
「サポートオプションを選択する」が表示されます。「Webブラウザーでサポート担当者とチャットを行う」をクリックします。
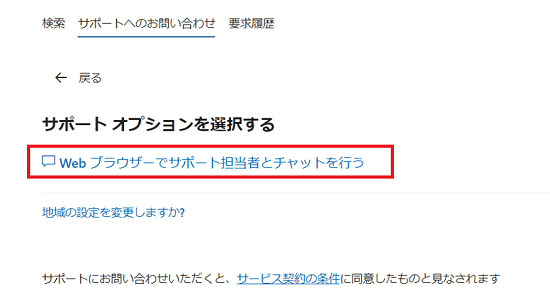
-
「情報の確認」が表示されます。サインインしているMicrosoftアカウントが表示されていることを確認した上で「確認」をクリックします。

-
以降は、マイクロソフト社のサポートのチャットが表示されます。「プリインストールのOfficeが修理後にライセンス認証できなくなった」ことをサポート担当者にお伝えいただき、マイクロソフト社のサポート担当者の指示にしたがって、再認証を行ってください。