[Windows 8.1] リボンインターフェイスの概要
リボンインターフェイスは、従来のメニューバーやツールバーに代わる新しいユーザーインターフェイスです
【事前確認】
リボンインターフェイスは、開いているフォルダーにより、表示される項目が異なります。
本Q&Aの説明や画像は、例として、ライブラリーの[ドキュメント]フォルダーを開いている場合のものです。
説明
Windows 8.1では、エクスプローラーにリボンインターフェイスが採用されています。
ファイルやフォルダーの操作がグループごとにまとまっていて、アイコンなどで表示されるため、操作が分かりやすくなっています。
これは、「Microsoft Office 2007」や「Microsoft Office 2010」、Windows 7の「ワードパッド」や「ペイント」などでも採用されているユーザーインターフェイスです。
初期状態では、リボンのメニューのみが表示されているので、リボンの内容を表示するには、下記のいずれかの操作を行います。
リボンの各メニューを選択する。
リボンメニューの右側の
を選択する。
クイックアクセスツールバーの右端にある
を選択して、表示されたメニューから[リボンの最小化]のチェックをはずす。
キーボードの[Ctrl]+[F1]キーを押す。
【参考情報】
リボンの各メニューを選択して表示した場合、リボンの内容は一時的に表示されます。
リボン以外の部分を選択した際に、リボンは最小化され、リボンのメニューのみが表示された状態に戻ります。
そのほかの操作で表示した場合は、常にリボンが展開されて表示されます。
クイックアクセスツールバーは、よく操作する項目をボタン化して、常に表示しておける機能です。
初期状態では、[プロパティ]ボタンと[新しいフォルダー]ボタンのみが表示されています。
クイックアクセスツールバーにボタンを追加するには、
を選択して、表示されたメニューから追加したい項目にチェックをつけます。
- クイックアクセスツールバーからボタンを削除する場合は、チェックをはずします。
上記のメニューに追加したい項目が表示されていない場合は、リボンを表示し、追加したい項目を右クリックして(タッチパネルの場合は押し続けて)、表示されたメニューから[クイック アクセス ツール バーに追加]を選択します。
-
[ファイル]メニュー
[ファイル]メニューでは、エクスプローラーの新しいウィンドウをすばやく開いたり、最近表示した場所やアドレスバーの履歴を削除できます。
- [ホーム]メニュー
[ホーム]メニューでは、ファイルのコピーや削除、新しいフォルダーの作成など、ファイルの管理に必要な機能がまとめられています。
- [共有]メニュー
[共有]メニューでは、Zip形式の圧縮フォルダーを作成したり、ディスクへの書き込みを行うなど、ファイルを共有する機能がまとめられています。
- [表示]メニュー
[表示]メニューでは、フォルダーの表示方法をカスタマイズできます。
- [管理]メニュー(ライブラリ ツール)
[管理]メニューは、表示している画面により、異なる項目が表示されます。
ライブラリーを表示している場合は、ライブラリーの管理や、保存場所の設定などが行えます。
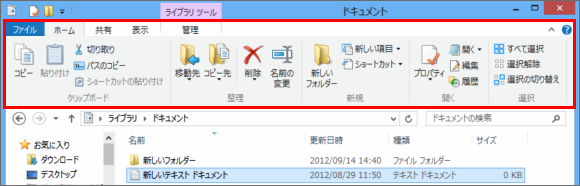
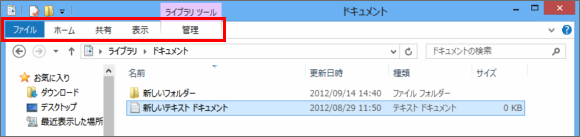
![[リボンの展開]ボタンを選択する画面](https://csrescdn.vaio.com/kbresources/answer/494/ribbon2.png)
![[クイック アクセス ツール バーのカスタマイズ]メニュー画面](https://csrescdn.vaio.com/kbresources/answer/494/ribbon3.png)
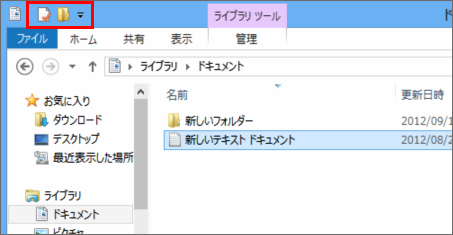
![[クイック アクセス ツール バーのカスタマイズ]メニュー](https://csrescdn.vaio.com/kbresources/answer/494/quick_tuika1.png)
![[クイック アクセス ツール バーに追加]メニュー](https://csrescdn.vaio.com/kbresources/answer/494/quick_tuika2.png)
![[ファイル]メニュー画面](https://csrescdn.vaio.com/kbresources/answer/494/file.png)
![[ホーム]メニュー画面](https://csrescdn.vaio.com/kbresources/answer/494/home.png)
![[ホーム]メニュー画面](https://csrescdn.vaio.com/kbresources/answer/494/kyouyuu.png)
![[表示]メニュー画面](https://csrescdn.vaio.com/kbresources/answer/494/hyouzi.png)
![[管理]メニュー画面](https://csrescdn.vaio.com/kbresources/answer/494/kanri.png)