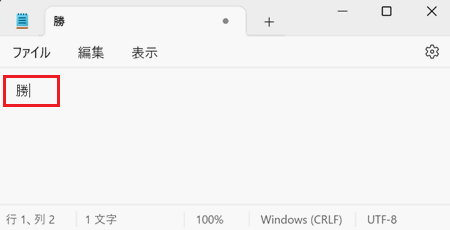読みのわからない漢字、記号や特殊文字を入力する方法
Q. 質問
読みのわからない漢字や記号、特殊文字を入力する方法について教えてください。
A. 回答
「IMEパッド」で文字を検索して入力します。操作方法については下記を確認してください。
文字が入力できる状態にしてから「IME パット」で文字を検索してください。
※ここでは例として「メモ帳」に文字を入力します。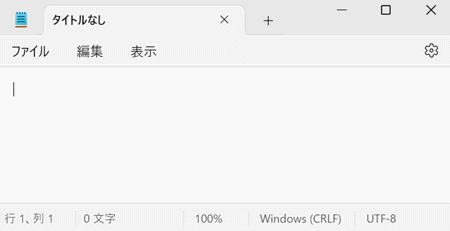
「IME パッド」を開きます。
Windows 11の場合
 /
/  「入力モード」アイコンを右クリックし、表示されたメニューから「IME パッド」をクリックします。
「入力モード」アイコンを右クリックし、表示されたメニューから「IME パッド」をクリックします。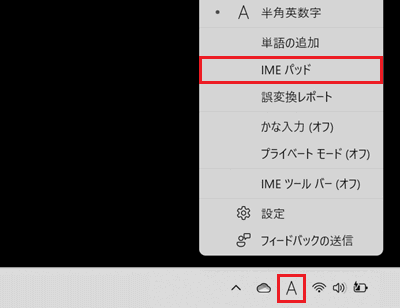
Windows 10の場合
 /
/  「入力モード」アイコンを右クリックし、表示されたメニューから「IME パッド」をクリックします。
「入力モード」アイコンを右クリックし、表示されたメニューから「IME パッド」をクリックします。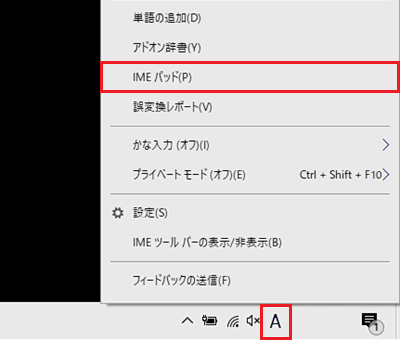
参考情報「IMEツールバー」が表示されている場合は「IME パッド」アイコンをクリックしてください。
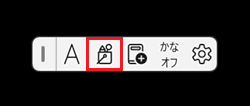
ここからは使用したい検索機能をクリックして確認してください。
手書きで入力する方法
「IME パッド」画面が表示されます。
 「手書き」ボタンをクリックします。
「手書き」ボタンをクリックします。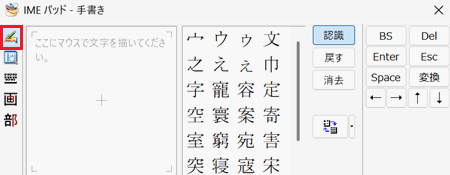
文字の入力枠が表示されます。
マウスやタッチパッドで枠内に入力したい文字を書きます。
※ここでは例として「勝」を入力します。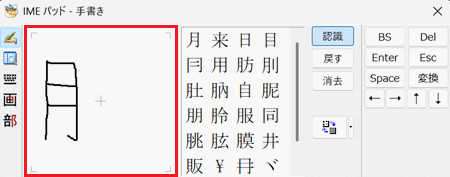
右側に手書き文字の「認識候補」が表示されます。
入力したい文字が見つかった場合は、文字をクリックします。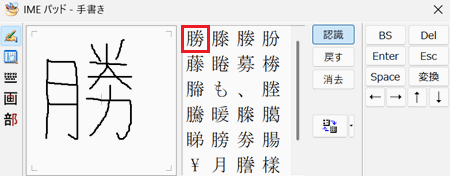 参考情報
参考情報文字が見つからない場合は「戻す」をクリックして1つ前の状態に戻すか「消去」をクリックしてすべて消去し、書き直してください。
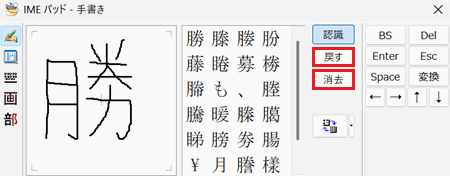
文字の読み仮名を確認したい場合は、文字の上にマウスポインターを重ねる(タッチパネルの場合はタップする)と、読み仮名が表示されます。
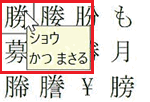
以上で操作は完了です。
入力したい箇所に正しい文字が入力されているか確認してください。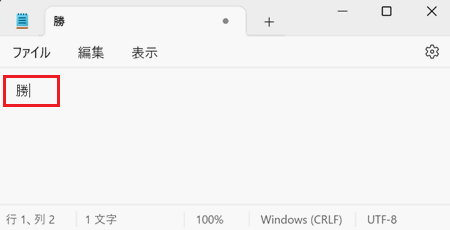
総画数で探して入力する方法
「IME パッド」画面が表示されます。
 「総画数」ボタンをクリックします。
「総画数」ボタンをクリックします。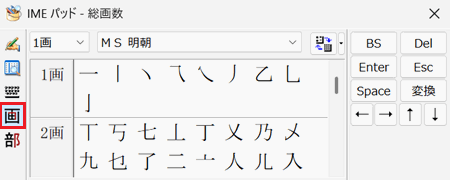
総画数の「プルダウン」をクリックして、総画数を選択します。
※ここでは「勝」を入力するので「12画」を選択します。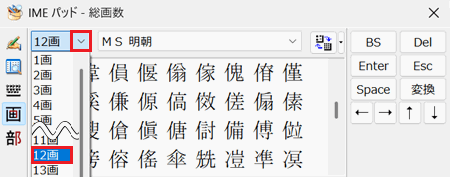
選択した総画数の文字一覧が表示されます。
入力したい文字をクリックします。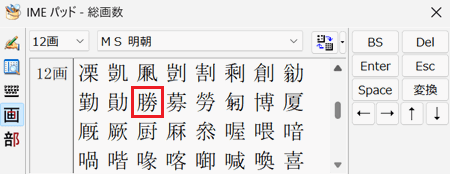 参考情報
参考情報文字の読み仮名を確認したい場合は、文字の上にマウスポインターを重ねる(タッチパネルの場合はタップする)と、読み仮名が表示されます。
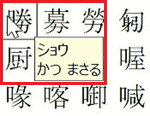
以上で操作は完了です。
入力したい箇所に正しい文字が入力されているか確認してください。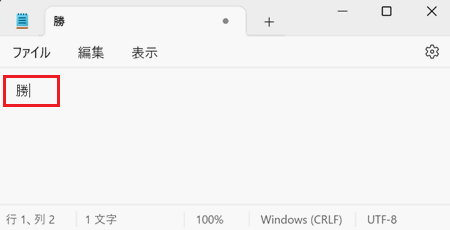
部首から探して入力する方法
「IME パッド」画面が表示されます。
 「部首」ボタンをクリックします。
「部首」ボタンをクリックします。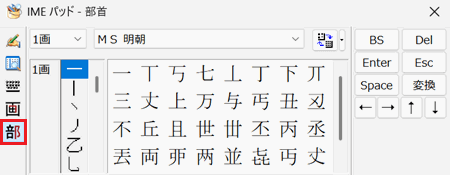
部首画数の「プルダウン」をクリックして、部首の画数を選択します。
※ここでは例として「勝」を入力するので、力部(りょくぶ)「2画」を選択します。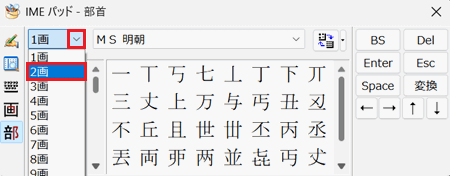
入力したい文字の部首を選択します。
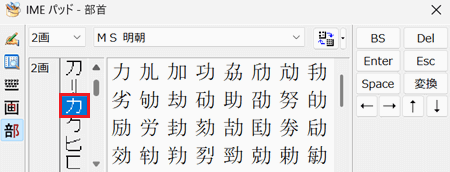
選択した部首の文字一覧が表示されます。
入力したい文字をクリックします。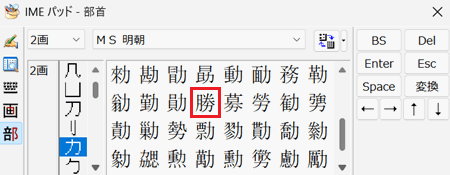 参考情報
参考情報文字の読み仮名を確認したい場合は、文字の上にマウスポインターを重ねる(タッチパネルの場合はタップする)と、読み仮名が表示されます。
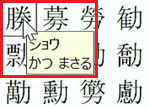
以上で操作は完了です。
入力したい箇所に正しい文字が入力されているか確認してください。