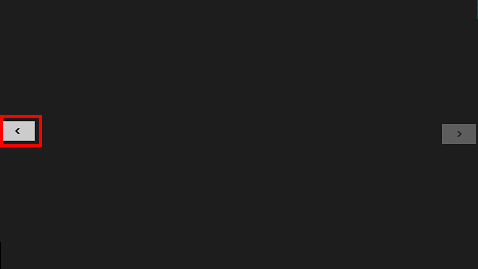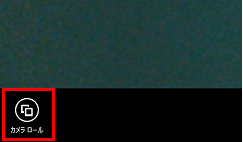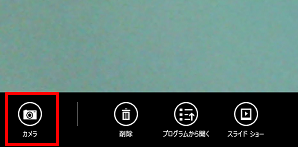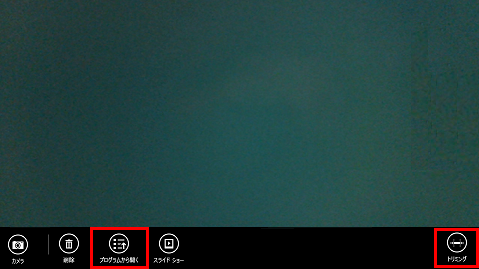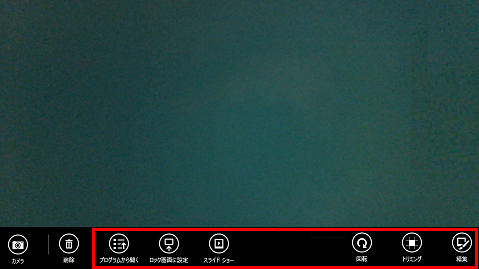[Windows 8.1] カメラで写真やビデオを撮影する方法
- 「カメラ」を使用して写真(静止画)やビデオ(動画)を撮影する方法を教えてください。
- 「カメラ」機能を使用して撮影した画像はどこに保存されますか。
- 撮影した画像は編集できますか。
- 「カメラ」で撮影した画像を見る方法を教えてください。
対象製品
アプリケーションソフトウェア
カメラ(Windowsストアアプリ)
Windowsストアアプリの「カメラ」は、画面を選択するだけで、簡単に写真やビデオを撮影でき、撮影した画面をスライドするだけで、撮影したファイルをすぐに確認できます。
また、撮影した写真やビデオをトリミングしたり、光補正や色補正などのさまざまな編集が行えます。
-
「カメラ」を起動します。
▼関連Q&A:
[Windows 8.1] アプリを起動する方法 -
画面右端にアイコンが表示されているときには、写真撮影モードになっています。
アイコンを選択すると、撮影が開始されます。
- ビデオを撮影する場合は、
 を選択します。
を選択します。
撮影中は アイコンに変わります。アイコンを選択すると、撮影が停止されます。
アイコンに変わります。アイコンを選択すると、撮影が停止されます。 - 写真を撮るときには、
 を選択します。
を選択します。
また、画面上をクリック(タッチパネルの場合はタップ)しても撮影できます。
- ビデオを撮影する場合は、
-
撮影した画像は自動的に保存されます。
【参考情報】
撮影画面のオプションについては下記を参照してください。
-
タイマーで撮影する
画面上で右クリック(タッチパネルの場合は画面下端から上へスワイプ)して表示されたアプリバーから[タイマー]を選択すると、3秒、または10秒のタイマーが設定できます。 -
露出を調整する
画面上で右クリック(タッチパネルの場合は画面下端から上へスワイプ)して表示されたアプリバーから[露出]を選択すると、露出の調整が行えます。 -
カメラの切り替え(背面内蔵カメラ搭載モデルのみ)
画面上で右クリック(タッチパネルの場合は画面下端から上へスワイプ)して表示されたアプリバーから[カメラの切り替え]を選択すると、前面と背面の内蔵カメラを切り替えることができます。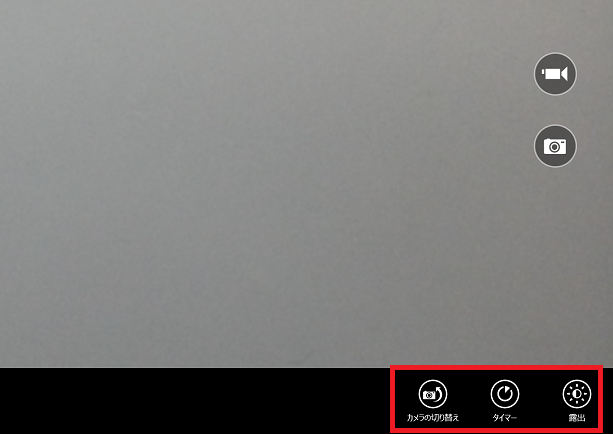
-
設定チャームでのオプション設定
画面の右上隅にマウスポインターを合わせて(タッチパネルの場合は画面の右端からスワイプして)、表示されたチャームから、[設定]を選択し、[オプション]を選択します。
表示された[オプション]チャームでは、写真の縦横比の変更、グリッド線の表示/非表示、位置情報の取得設定のオン/オフが行えます。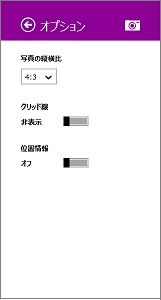
-
-
保存場所を開いて確認する
撮影した写真、およびビデオは、[ピクチャ]フォルダーに自動作成された[カメラロール]フォルダー内に保存されます。
C:\Users\(ユーザー名)\Pictures\カメラロール
▼関連Q&A:
[Windows 8.1] PC画面(コンピューター画面)を表示する方法保存されるファイルの形式は、以下のとおりです。
写真(静止画)
JPEG形式で保存されます。ビデオ(動画)
MP4形式で保存されます。
-
「カメラ」アプリ上でプレビューする
「カメラ」を起動したまま、[カメラロール]フォルダー内に保存された画像を確認できます。
「カメラ」を起動します。
以下のいずれかの方法で、画像をプレビューできます。
撮影画面の左端の
をクリック(タッチパネルの場合は画面を左から右へスワイプ)します。
表示した画面の左端にも
が表示されている場合には、続けて
を選択すると、より以前に撮影した画像をプレビューできます。
画面上で右クリック(タッチパネルの場合は画面下端から上へスワイプ)して表示されたアプリバーから、[カメラロール]を選択します。
【参考情報】
カメラロールの状態で画面上で右クリック(タッチパネルの場合は画面下端から上へスワイプ)して表示されたアプリバーから[スライドショー]を選択すると、撮影した画像がスライドショー再生されます。
以下のいずれかの操作で、プレビュー表示を終了して撮影モードに戻せます。
撮影画面の右端の
を選択(タッチパネルの場合は画面を右から左へスワイプ)します。
画面上で右クリック(タッチパネルの場合は画面下端から上へスワイプ)して表示されたアプリバーから、[カメラ]を選択します。
「カメラ」を終了するには、画面全体を下方向にドラッグします。
▼関連Q&A:
[Windows 8.1] アプリを終了する方法
撮影した画像を表示した状態で右クリック(タッチパネルの場合は画面下端から上へスワイプ)して表示されたアプリバーから、さまざまな編集が可能です。
写真とビデオでは編集できる内容が異なります。
-
ビデオの場合
プログラムから開く
選択中のファイルを開くことができるアプリの一覧が表示されます。トリミング
撮影したビデオのをドラッグして、開始点と終点を変更できます。
-
写真の場合
プログラムから開く
選択中のファイルを開くことができるアプリの一覧が表示されます。ロック画面に設定
選択中の写真をロック画面に設定できます。回転
選択中の写真を回転できます。トリミング
任意の大きさにトリミングできます。編集
以下の編集が可能です。
- 自動修正
自動修正された画像のサムネイルから選択できます。- 基本修正
回転、トリミング、赤目補正、レタッチの処理ができます。- 光補正
明るさ、コントラスト、ハイライト、シャドウの処理ができます。- 色補正
色温度、濃淡、彩度、色強調の処理ができます。- 効果
ふちどり、フォーカス範囲による輪郭の強弱の調整ができます。編集を終了するには、右クリック(タッチパネルの場合は画面下端から上へスワイプ)して表示されたアプリバーから、複製の保存、上書き保存、キャンセル、元に戻すのいずれかを選択します。