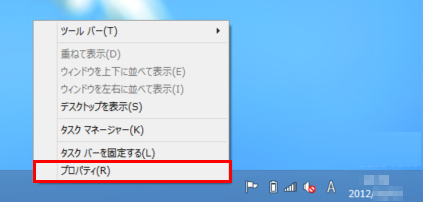[Windows 8.1] タスクバーの表示方法を変更する方法
- タスクバーにあるボタンの表示方法を変更したいです。
- Windows XPやWindows Vistaのようなタスクバーの表示にしたいです。
- タスクバーの表示をグループ化しないようにしたいです。
[タスク バーとナビゲーションのプロパティ]画面、または[タスク バーのプロパティ]画面で設定します
対象製品
Windows 8.1
目次
-
操作方法
-
参考情報
操作方法
[コントロール パネル]画面を表示します。
[コントロールパネル]画面が表示されるので、[デスクトップのカスタマイズ]を選択します。
[デスクトップのカスタマイズ]画面が表示されるので、[タスク バーとナビゲーション]、または[タスク バー]を選択します。
[タスク バーとナビゲーションのプロパティ]画面、または[タスク バーのプロパティ]画面が表示されるので、[タスク バー]タブを選択します。
[タスク バーのボタン]の
を選択して、複数開いているときの表示方法を選択します。
常に結合、ラベルを非表示
項目名が記載されていない1つのアイコンとして表示され、同じ項目が複数開いているときにも同様に表示されます。
タスクバーに入りきらない場合に結合
ラベルのある個別のアイコンとして表示されます。
タスクバーがいっぱいになると、複数の項目を開いているプログラムが1つのアイコンにまとまります。
結合しない
ラベルのある個別のアイコンとして表示されます。
タスクバーがいっぱいになっても、1つのアイコンにまとまりません。
項目が増えるにつれ、アイコンの大きさが小さくなります。
[OK]ボタンを選択して、画面を閉じます。
以上で操作は完了です。
【参考情報】
[タスク バーとナビゲーションのプロパティ]画面、および[タスク バーのプロパティ]画面は、タスクバーの何もないところを右クリックして(タッチパネルの場合は押し続けて)、表示されたメニューから[プロパティ]を選択して表示することもできます。
![[コントロールパネル]画面](https://csrescdn.vaio.com/kbresources/answer/515/1.png)
![[デスクトップのカスタマイズ]画面](https://csrescdn.vaio.com/kbresources/answer/515/2.png)
![[タスク バーのプロパティ]画面](https://csrescdn.vaio.com/kbresources/answer/515/3.png)
![[タスク バーのプロパティ]画面](https://csrescdn.vaio.com/kbresources/answer/515/4.png)