[Windows 11] 言語バーやIMEツールバーを表示 / 非表示にする方法
Q. 質問
言語バーやIMEツールバーを表示 / 非表示にする方法を教えてください。
A. 回答
「言語バー」はWindowsの「設定」より、「IMEツールバー」はシステムトレイにある「IMEアイコン」より変更が可能です。操作方法については下記を確認してください。
「言語バー」は、複数言語や日本語入力システムの切り替えの際などに利用するツールです。

「IMEツールバー」は、日本語入力の制御や設定を切り替える際などに利用するツールです。

目的に合った項目をクリックして確認してください。
「言語バー」を表示 / 非表示にする方法
「言語バー」を表示させると、「IMEアイコン」が非表示となります。
-
 「スタート」ボタンをクリックし「設定」をクリックします。
「スタート」ボタンをクリックし「設定」をクリックします。
※「設定」がない場合は右上「すべてのアプリ」をクリックして、一覧から探してください。
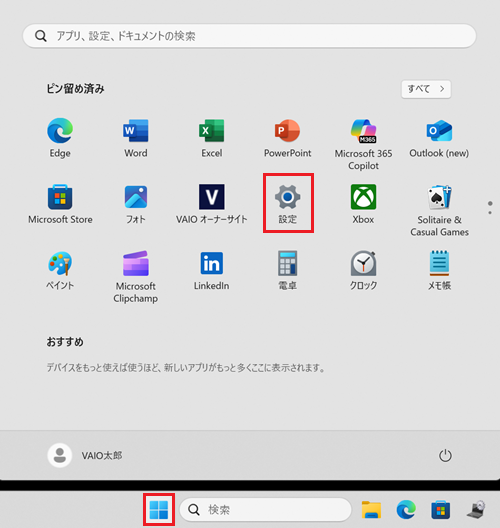
-
「設定」が表示されます。
「時刻と言語」をクリックします。
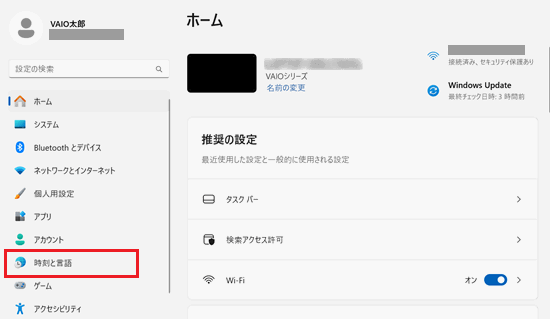
-
「時刻と言語」画面が表示されます。
「入力」をクリックします。
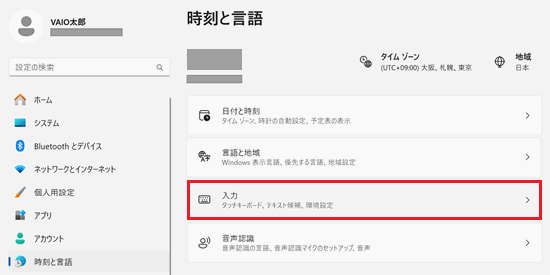
-
「入力」画面が表示されます。
「キーボードの詳細設定」をクリックします。
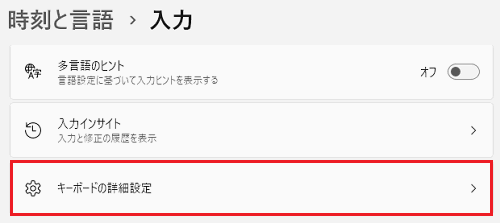
-
「キーボードの詳細設定」画面が表示されます。
「使用可能な場合にデスクトップ言語バーを使用する」にチェックを入れることで、言語バーが表示されます。
非表示にしたい場合は、チェックを外します。
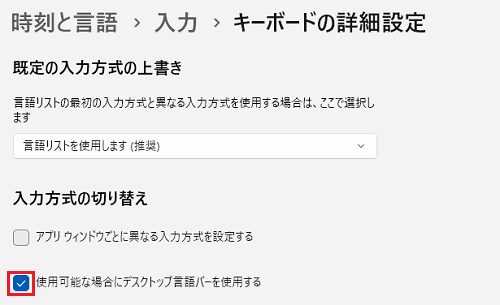
以上で設定は完了です。
「言語バー」が表示 / 非表示になったことを確認してください。
※「言語バー」が表示されている例

「IMEツールバー」を表示 / 非表示にする方法
-
タスクバーのシステムトレイにある「IMEアイコン」を右クリックします。
※「IMEアイコン」は、「A」「あ」「カ」など、操作時の入力モードにより表示が異なります。
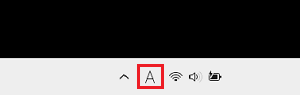
-
メニューが表示されます。
-
「IMEツールバー」を表示したい場合
「IMEツールバー(オフ)」をクリックします。
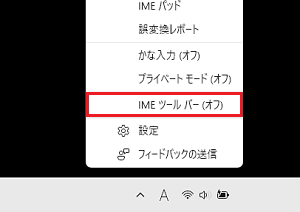
-
「IMEツールバー」を非表示にしたい場合
「IMEツールバー(オン)」をクリックします。
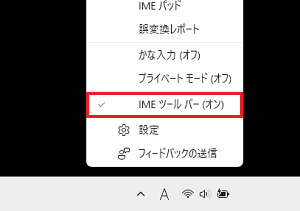
参考情報「IMEツールバー(オン)」「IMEツールバー(オフ)」は、いずれか一方しか表示されません。
操作時「IMEツールバー」が表示されているか否かで表示が切り替わります。 -
以上で設定は完了です。
「IMEツールバー」が表示 / 非表示になったことを確認してください。