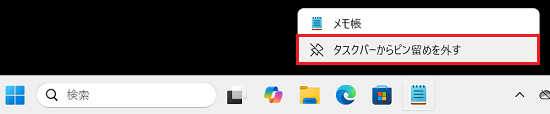[Windows 11] タスクバーにアプリをピン留めする方法
対象モデル
すべて
対象OS
Windows 11
Q. 質問
タスクバーにアプリをピン留めする方法を教えてください。
A. 回答
右クリックメニューからピン留めすることができます。
事前確認
よく使うアプリなどをタスクバーにピン留めすると、タスクバーのアイコンをクリックするだけで該当のアプリを起動させることができます。
目的に合った操作内容を以下よりクリックして確認してください。
「スタート」画面からピン留めする
-
画面下部にある
 「スタート」ボタンをクリックした画面上に、タスクバーにピン留めしたい項目がある場合、右クリックしたメニューから「タスクバーにピン留めする」をクリックするだけでタスクバーにピン留めできます。
「スタート」ボタンをクリックした画面上に、タスクバーにピン留めしたい項目がある場合、右クリックしたメニューから「タスクバーにピン留めする」をクリックするだけでタスクバーにピン留めできます。
ここでは例として「メモ帳」アプリを右クリックし「タスクバーにピン留めする」をクリックします。
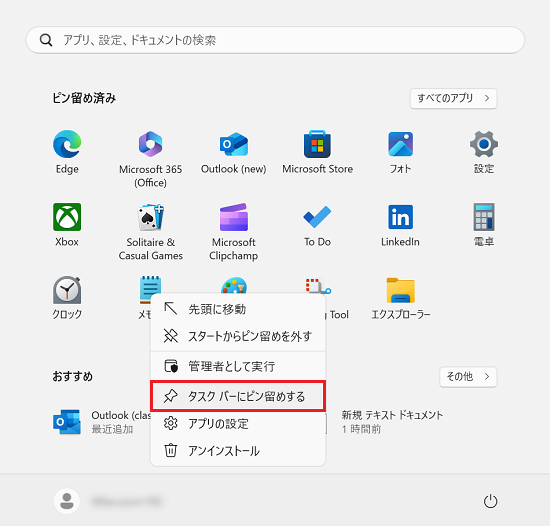
-
タスクバーに「メモ帳」がピン留めされました。

以上で操作は完了です。
「すべてのアプリ」画面からピン留めする
-
画面下部にある
 「スタート」ボタンをクリックした画面上の右上にある「すべてのアプリ」をクリックします。
「スタート」ボタンをクリックした画面上の右上にある「すべてのアプリ」をクリックします。
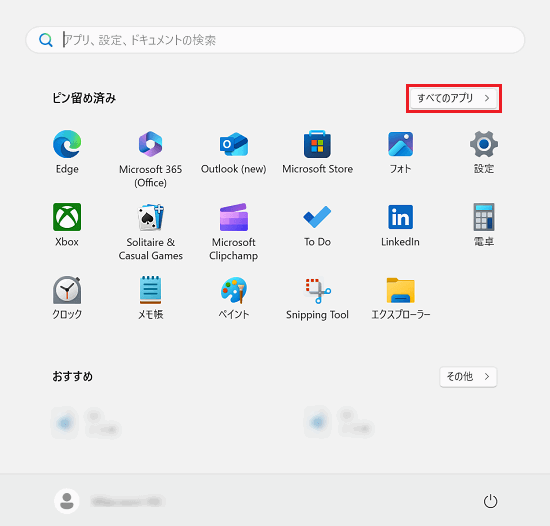
-
タスクバーにピン留めしたいアプリを右クリックし、「詳細」を選択すると表示されるメニューから「タスク バーにピン留めする」をクリックします。
ここでは例として「VAIO の設定」アプリをピン留めします。
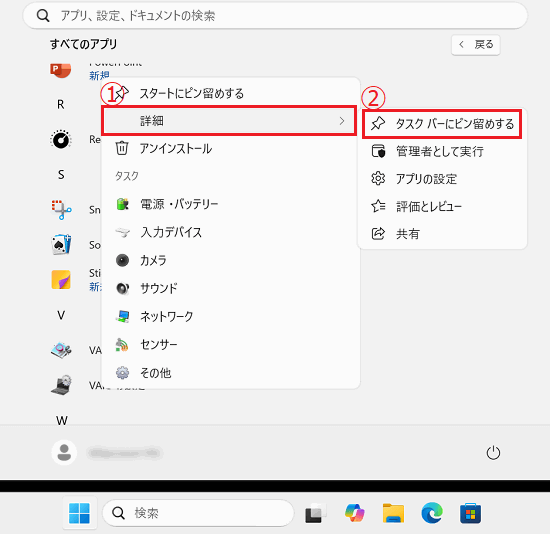
-
タスクバーに「VAIO の設定」アプリがピン留めされました。

以上で操作は完了です。
参考情報
-
アプリによって、タスクバーにピン留めできない場合があります。
その場合は、「タスク バーにピン留めする」の項目は表示されません。 -
「エクスプローラー」上に表示されるアプリも、アプリによってはピン留めすることができます。
例:すべてのアプリにある「Windows ツール」内にあるアプリなど。
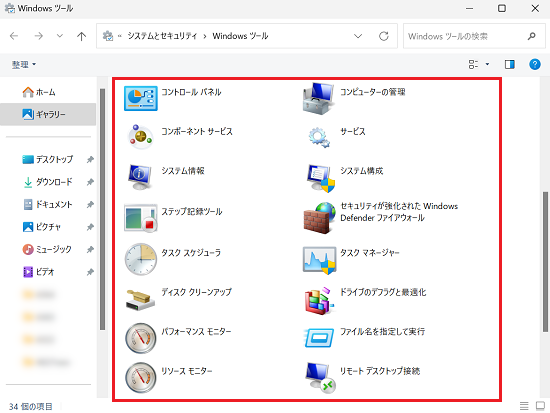
-
タスクバーからピン留めを外したい場合は、該当のアプリを右クリックし「タスクバーからピン留めを外す」をクリックします。