[Windows 11] タスクバーの時刻と日付の表示を変更する方法
Q. 質問
タスクバーの「日付と時刻」の表示方法を変更したいです。
A. 回答
非表示にしたり、「秒」表示や「曜日」表示の追加もできます。
タスクバーの右側に表示される「日付と時刻」は、表示 / 非表示に設定変更することが可能です。
また、表示時刻に「秒」表示や「曜日」表示を追加することもできます。

目的に合った項目を以下からクリックして確認してください。
「日付と時刻」を表示 / 非表示にする
-
画面下部にある
 「スタート」ボタンをクリックして、スタートメニューから
「スタート」ボタンをクリックして、スタートメニューから 「設定」をクリックします。※「設定」がない場合は右上「すべてのアプリ」をクリックし、一覧から探してください。
「設定」をクリックします。※「設定」がない場合は右上「すべてのアプリ」をクリックし、一覧から探してください。
-
画面左側のメニューの中から「時刻と言語」をクリックし、画面右側に表示された項目の「日付と時刻」をクリックします。
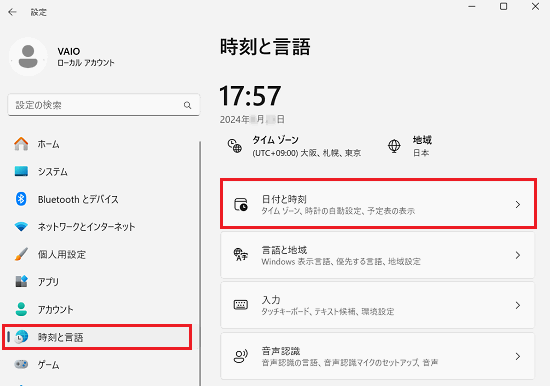 参考情報
参考情報既に画面右下のシステムトレイに「日付と時刻」が表示されている場合は「日付と時刻」の上で右クリックをして「日時を調整する」をクリックすることでも「日付と時刻」の設定画面を表示することができます。
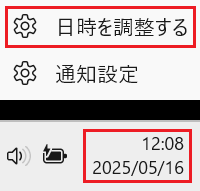
-
「日付と時刻」画面が表示されましたら「システム トレイに時刻と日付を表示する」のスイッチをクリックします。
※以下の画像は「日付と時刻を表示している場合」です。
日付と時刻を非表示にする場合はスイッチをクリックして 「オフ」にします。
「オフ」にします。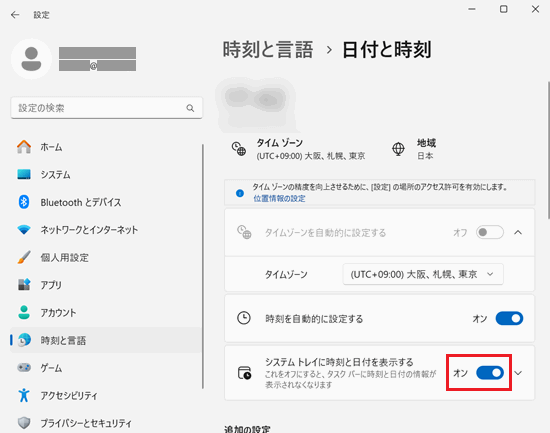
-
「オフ」にすると日付と時刻が表示されないようになります。

以上で操作は完了です。
表示時刻に「秒」を追加する
-
画面下部にある
 「スタート」ボタンをクリックして、スタートメニューから
「スタート」ボタンをクリックして、スタートメニューから 「設定」をクリックします。※「設定」がない場合は右上「すべてのアプリ」をクリックし、一覧から探してください。
「設定」をクリックします。※「設定」がない場合は右上「すべてのアプリ」をクリックし、一覧から探してください。
-
画面左側のメニューの中から「時刻と言語」をクリックし、画面右側に表示された項目の「日付と時刻」をクリックします。
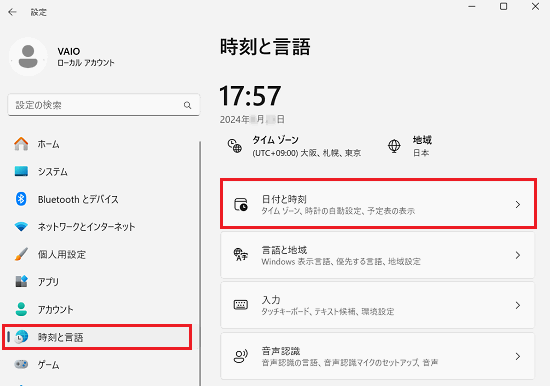 参考情報
参考情報既に画面右下のシステムトレイに「日付と時刻」が表示されている場合は「日付と時刻」の上で右クリックをして「日時を調整する」をクリックすることでも「日付と時刻」の設定画面を表示することができます。
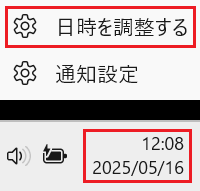
-
「日付と時刻」画面が表示されましたら「システム トレイに時刻と日付を表示する」部分をクリックし、項目を展開します。
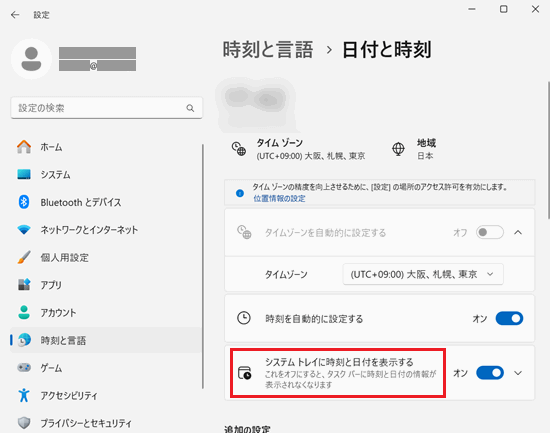 参考情報
参考情報Windows 11のバージョンによって設定項目がこの場所にはないことがあります。
設定項目が見つからなかった際は以下の設定も確認してください。-
画面下部のタスクバーの何も記載の無い部分を右クリックし、「タスク バーの設定」をクリックします。
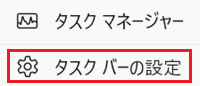
-
「タスク バーの動作」をクリックします。
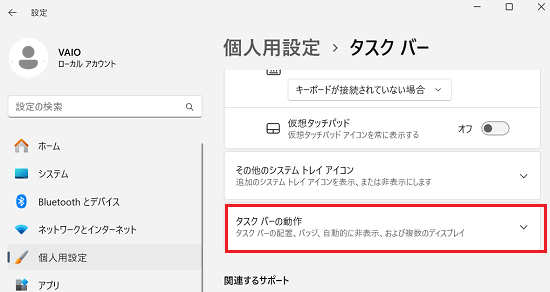
-
表示された項目の中にある「システム トレイの時計に秒を表示する(電力消費が増加します)」にチェックを入れます。
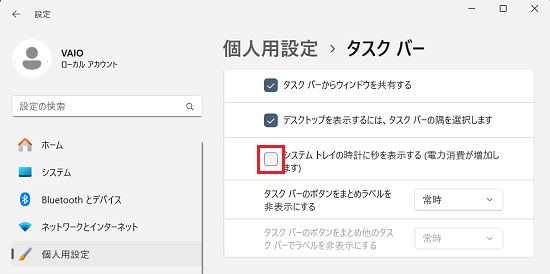
-
-
「システム トレイの時計に秒を表示する(電力消費が増加します)」という表示が出てきましたら、項目をクリックしてチェックを入れます。
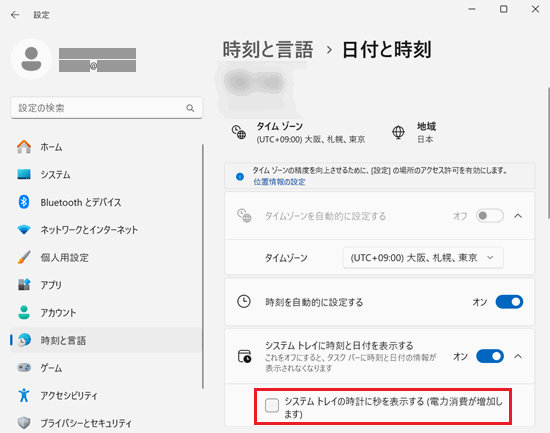
-
作業は以上です。システムトレイの日付と時刻表示に秒数も追加して表示されます。
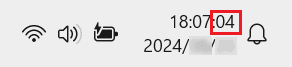
表示時刻に「曜日」を追加する
-
「コントロールパネル」を開きます。
-
右上にある「表示方法」のプルダウンをクリックして「カテゴリ」を選択し「時計と地域」項目の「日付、時刻、数値形式の変更」をクリックします。
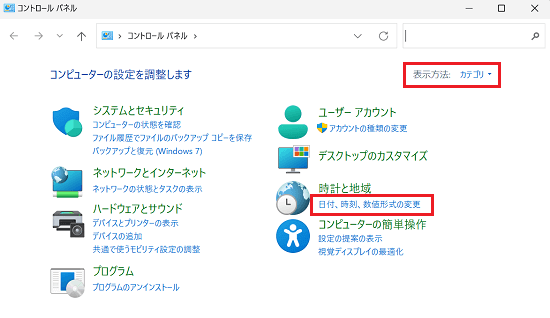
-
「地域」が表示されましたら「追加の設定」をクリックします。
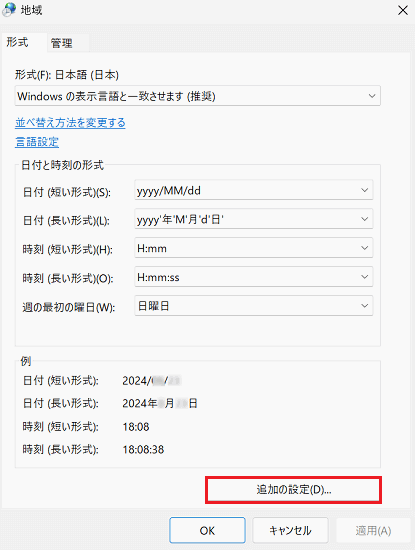
-
「形式のカスタマイズ」画面が表示されましたら「日付」タブをクリックし「データ形式」項目にある「短い形式」の表記を「yyyy/MM/dd」から「yyyy/MM/dd ddd」もしくは「yyyy/MM/dd dddd」に変更し「OK」をクリックします。
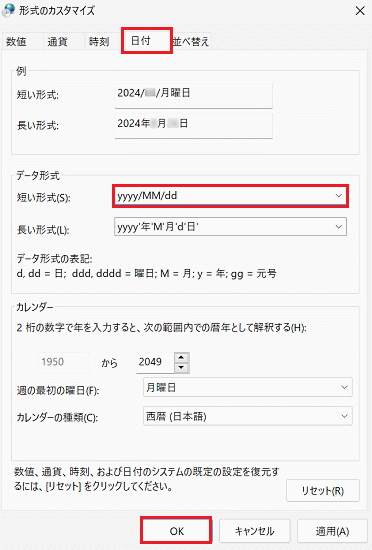 参考情報
参考情報末尾を「dddd」と指定した場合
金曜日の場合「金曜日」と表示されます。
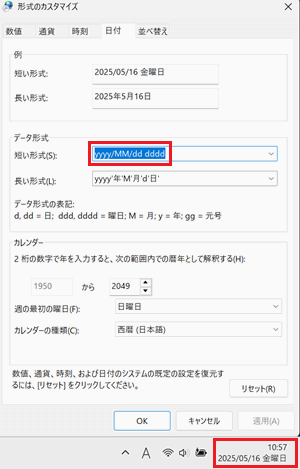
末尾を「ddd」と指定した場合
金曜日の場合「金」と表示されます。
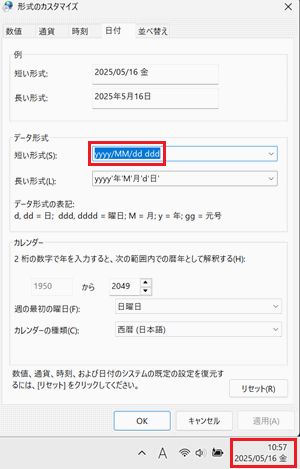
以上で操作は完了です。