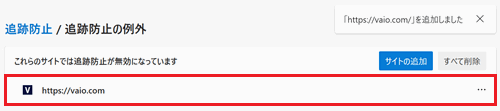[Microsoft Edge] 追跡防止機能を有効にする方法
Q. 質問
Microsoft Edgeで追跡防止機能を「有効」にする方法を教えてください。
A. 回答
MicrosoftEdgeの「設定」から追跡防止を「有効」にできます。操作方法については下記を確認してください。
「追跡防止」機能とは、ウェブサイトの閲覧履歴や操作情報が外部に収集されるのをブロックし、行動履歴などの漏えいを防ぐことができる機能です。
※閲覧するサイトによっては、広告など一部のコンテンツが表示されない場合があります。
「追跡防止」機能は、Microsoft Edgeの初期設定時では「有効」になっています。
ここで紹介している操作手順は、MicrosoftEdgeバージョン「136.0.3240.50」のものです。
更新状況によっては表示される画面が異なる場合がございます。
-
「Microsoft Edge」を起動して「
 」ボタンをクリックし、表示された一覧から「設定」をクリックします。
」ボタンをクリックし、表示された一覧から「設定」をクリックします。
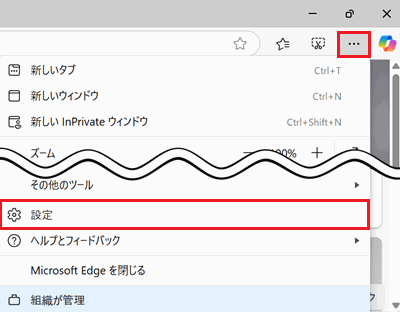
-
「設定」画面が表示されます。
「プライバシー、検索、サービス」をクリックします。
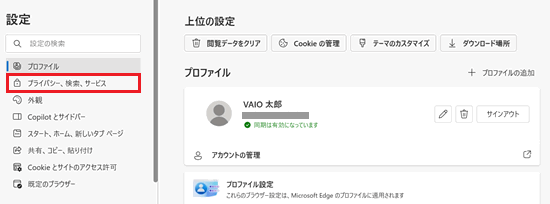
-
「プライバシー、検索、サービス」が表示されます。
「追跡防止」をクリックします。
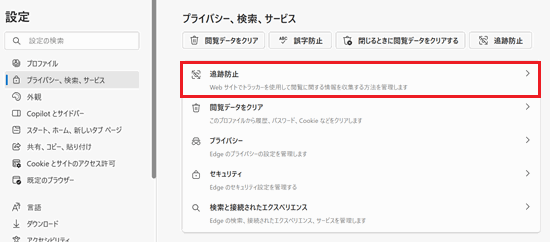
-
「トラッキングの防止」が表示されます。
「追跡防止」のスイッチを 「有効」にし、追跡防止のレベルをお好みで選択します。
「有効」にし、追跡防止のレベルをお好みで選択します。
※初期設定では「バランス(推奨)」が選択されています。
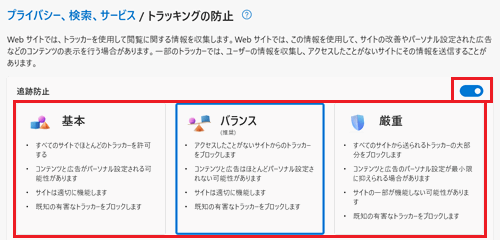
以上で操作は完了です。
特定のサイトのみ追跡防止機能を「無効」にしたい場合は「トラッキングの防止」画面を下へスクロールして「例外」をクリックします。
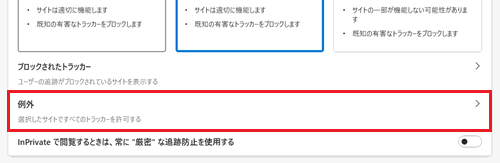
「追跡防止の例外」画面が表示されます。
「サイトの追加」をクリックし、表示される「サイトの追加」画面で追跡防止機能を「無効」にしたいURLを入力して「追加」をクリックします。
※ここでは例として「vaio.com」を入力しています。
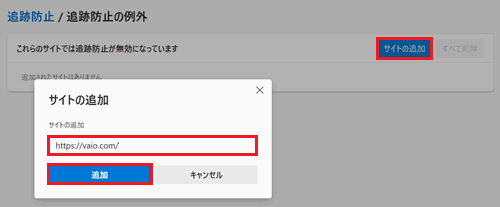
以上で操作は完了です。指定したURLのみ追跡防止が「無効」になります。