[Windows 10] キーボードのみでパソコンを再起動・シャットダウンする方法
Q. 質問
マウスが反応しなくなりました。キーボードの操作のみでパソコンを再起動やシャットダウンする方法を教えてください。
A. 回答
キーボードの操作のみで再起動 / シャットダウンする方法は2通りあります。操作方法については下記を確認してください
マウスが操作できないだけでなく、パソコンがフリーズしてキーボードの操作も行えない場合は、キーボードの操作で再起動・シャットダウンできない場合を確認してください。
キーボードの操作のみで再起動 / シャットダウンする方法については、以下を確認してください。
【Alt】キー+【F4】キーで再起動・シャットダウンする方法
再起動
-
【Windows】キーを押しながら【D】キーを押し、デスクトップ画面に戻ります。
※デスクトップ画面が表示されている場合は次の手順に進みます。
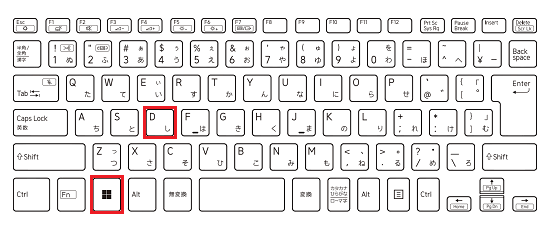
-
デスクトップ画面で【Alt】キーを押しながら【F4】キーを押します。
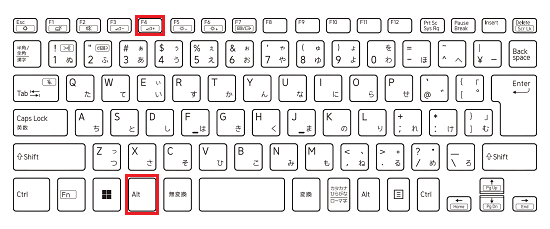 参考情報
参考情報【Fn】キーロックを設定している場合は、【Fn+Alt】キーを押しながら【F4】キーを押してください。
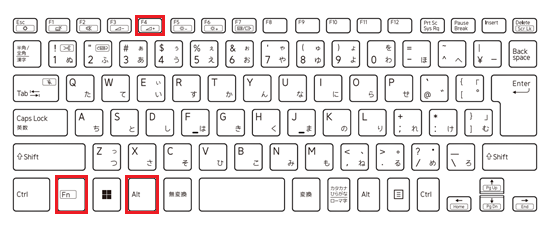
-
「Windowsのシャットダウン」が表示されます。
【↑】キー、または【↓】キーを押し、「再起動」が表示されたら【Enter】キーを押します。
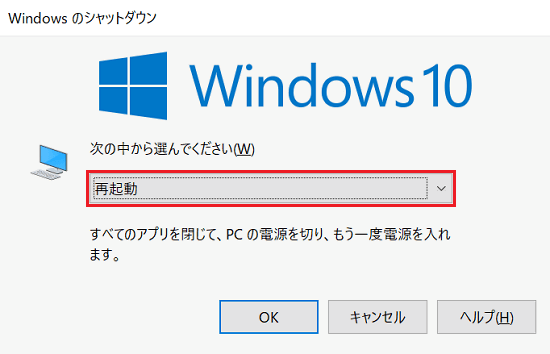
シャットダウン
-
【Windows】キーを押しながら【D】キーを押し、デスクトップ画面に戻ります。
※デスクトップ画面が表示されている場合は次の手順に進みます。
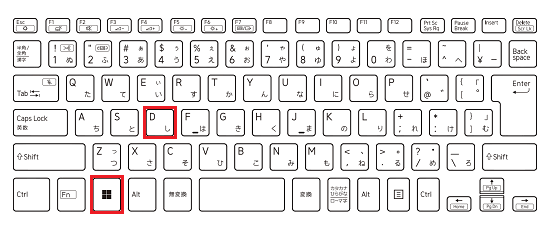
-
デスクトップ画面で【Alt】キーを押しながら【F4】キーを押します。
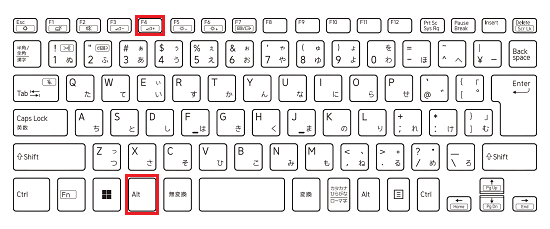 参考情報
参考情報【Fn】キーロックを設定している場合は、【Fn+Alt】キーを押しながら【F4】キーを押してください。
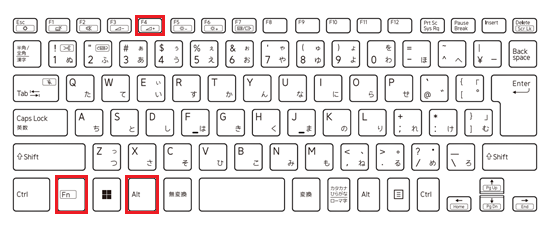
-
「Windowsのシャットダウン」が表示されます。
【↑】キー、または【↓】キーを押し、「シャットダウン」が表示されたら【Enter】キーを押します。
※【Shift】キーを押しながら【Enter】キーを押すと、「完全シャットダウン」が可能です。
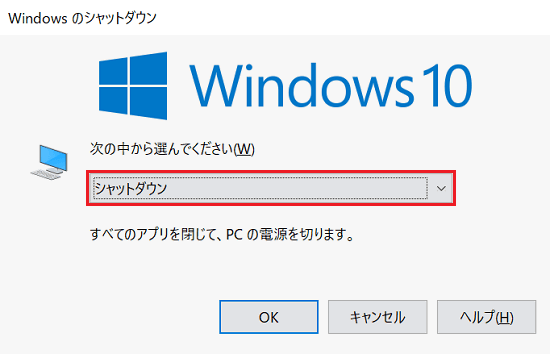
通常のシャットダウンでは、周辺機器の情報などをハードディスクに格納しますが、【Shift】キーを押しながら【Enter】キーを押して「完全シャットダウン」をすることで、この格納を行わずに電源が完全に落ちます。
パソコンの起動は通常のシャットダウンよりは遅くなるものの、症状が改善することがあります。
【Windows】キー+【X】キーで再起動・シャットダウンする方法
再起動
-
【Windows】キーを押しながら【X】キーを押します。
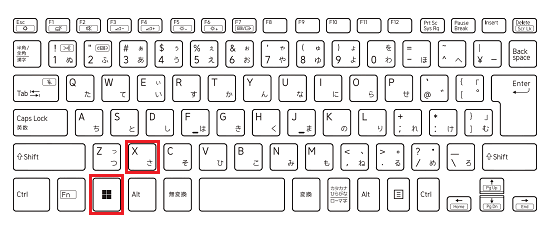
-
表示された一覧から【↑】キー、または【↓】キーを押して「シャットダウンまたはサインアウト」を選び【Enter】キーを押します。
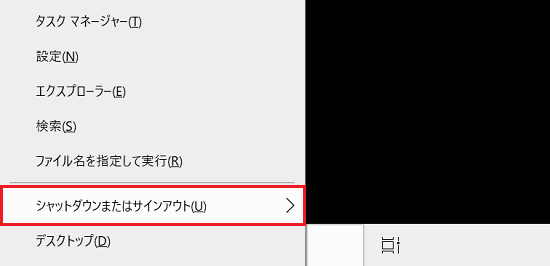
-
さらに表示された一覧から【↑】キー、または【↓】キーを押して「再起動」を選び【Enter】キーを押します。
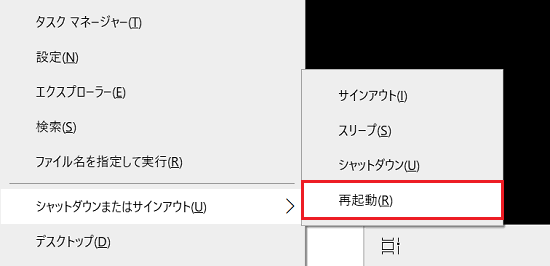
シャットダウン
-
【Windows】キーを押しながら【X】キーを押します。
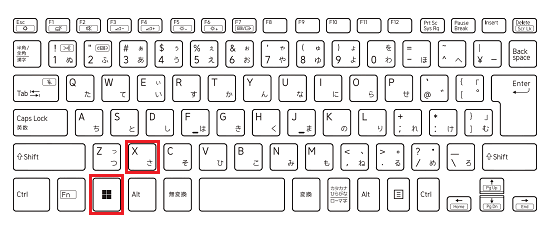
-
表示された一覧から【↑】キー、または【↓】キーを押して「シャットダウンまたはサインアウト」を選び【Enter】キーを押します。
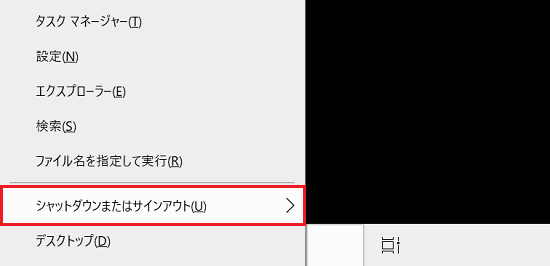
-
さらに表示された一覧から【↑】キー、または【↓】キーを押して「シャットダウン」を選び【Enter】キーを押します。
※【Shift】キーを押しながら【Enter】キーを押すと、「完全シャットダウン」が可能です。
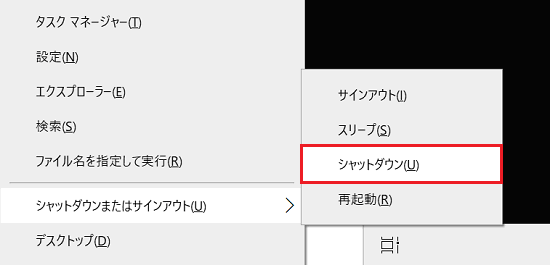
通常のシャットダウンでは、周辺機器の情報などをハードディスクに格納しますが、【Shift】キーを押しながら【Enter】キーを押して「完全シャットダウン」をすることで、この格納を行わずに電源が完全に落ちます。
パソコンの起動は通常のシャットダウンよりは遅くなるものの、症状が改善することがあります。
キーボードの操作で再起動・シャットダウンできない場合
この操作を行うと、電源を切る時点で保存されていないデータは、全て消失することになります。予めご了承をお願いします。
電源ボタンでパソコンを強制終了した後は、必ず10秒以上待ってから電源を入れてください。
パソコンがフリーズし、キーボードの操作で再起動やシャットダウンができない場合は、VAIO本体の電源ボタンを4秒〜10秒以上押し続け、パソコンを強制終了してください。