Outlook(classic)メールアカウントの設定を確認する方法
対象モデル
すべて
対象OS
すべて
Q. 質問
Outlook(classic)でメールアカウントの設定を確認する方法を教えてください。
A. 回答
「アカウント情報」の「アカウント設定」から確認します。差出人の名前やメールアドレスなどを確認することができます。操作方法については下記を確認してください。
事前確認
Outlook(classic)とはMicrosoft 365 AppsやOfficeアプリから提供されているOutlookのクラシック版を指します。Windows上にて新しいOutlookは「Outlook (new) 」と表記されています。
-
 「スタート」ボタンをクリックし、右上の「すべてのアプリ」から
「スタート」ボタンをクリックし、右上の「すべてのアプリ」から 「Outlook」をクリックします。
「Outlook」をクリックします。 -
Outlookが起動します。
左上の「ファイル」タブをクリックします。
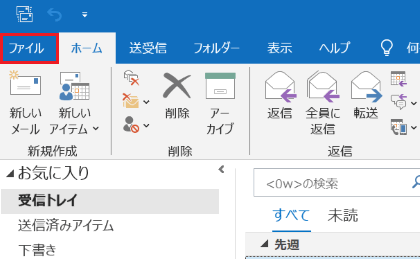
-
「情報」が選択されて「アカウント情報」画面が表示されます。
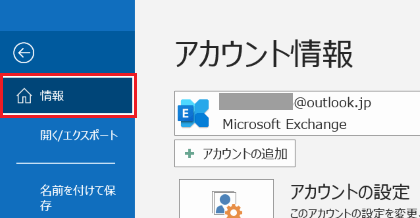
-
「アカウント設定」をクリックし、表示されるメニューから「アカウント設定」をクリックします。
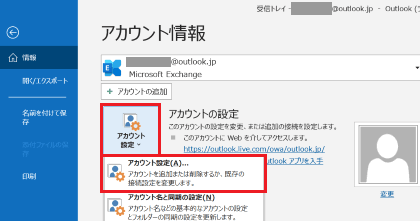
-
「アカウント設定」が表示されます。
「メール」タブをクリックします。
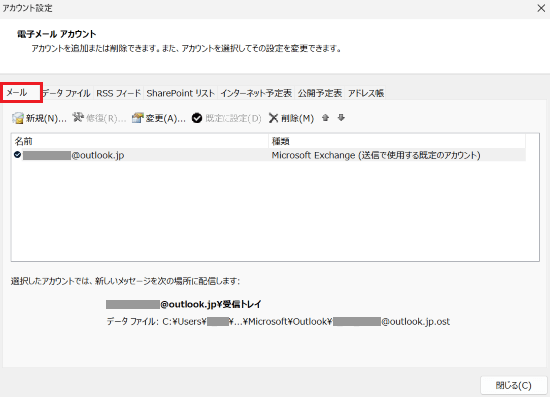
-
一覧から設定を確認したいメールアカウントをクリックします。

-
「変更」をクリックします。
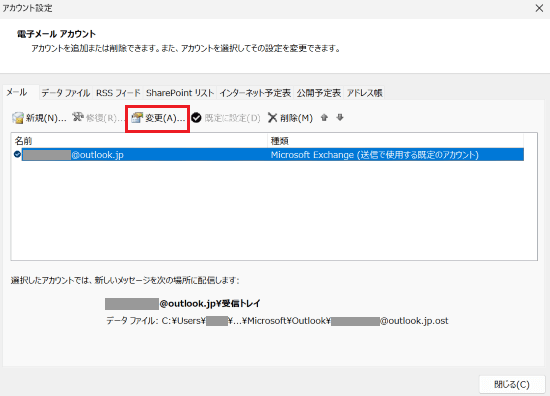
-
お使いのアカウントの種類に応じた設定画面が表示されます。
画面に応じて設定を確認します。確認後「次へ」をクリックします。
※メールアカウントによって、表示される画面や変更できる設定は異なる場合があります。

-
「アカウントが正常に更新されました」と表示されます。
「完了」をクリックします。
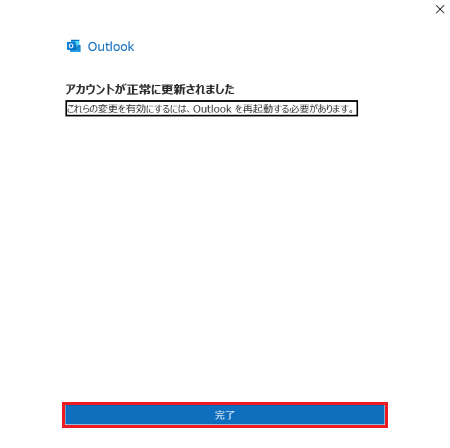
-
「閉じる」をクリックし「アカウント設定」を閉じます。以上で操作は完了です。