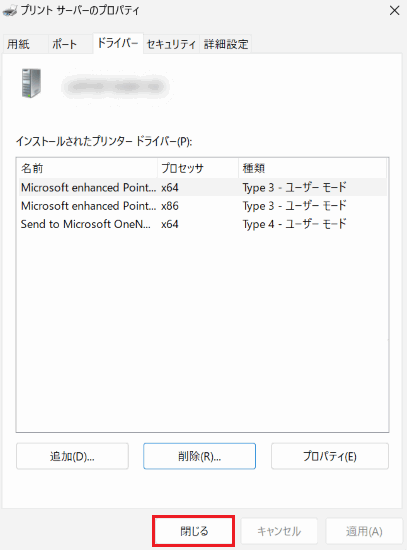[Windows 11] プリンタードライバーを削除する方法
Q. 質問
プリンタードライバーを削除する方法を教えてください。
A. 回答
設定アプリの「Bluetooth とデバイス」から削除します。操作方法については下記を参照してください。
こちらのページでは、プリンタードライバーを削除する一般的な操作方法を案内しています。プリンタードライバーと同時にインストールしたユーティリティなどを削除する場合、プリンターのマニュアルを確認してください。
-
 「スタート」ボタンをクリックし、「設定」をクリックします。
「スタート」ボタンをクリックし、「設定」をクリックします。
※「設定」がない場合は右上「すべてのアプリ」をクリックし、一覧から探してください。
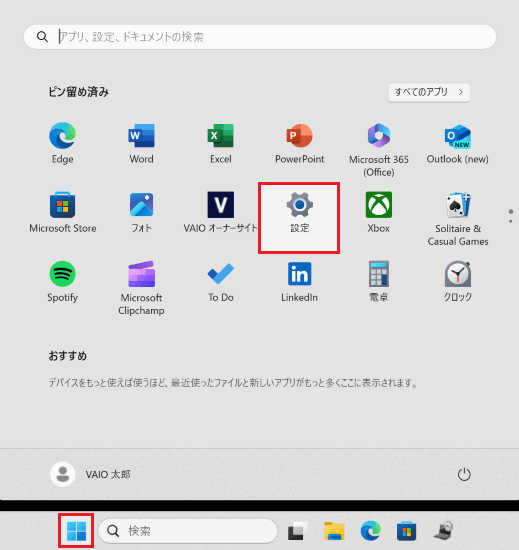
-
「Bluetooth とデバイス」をクリックします。
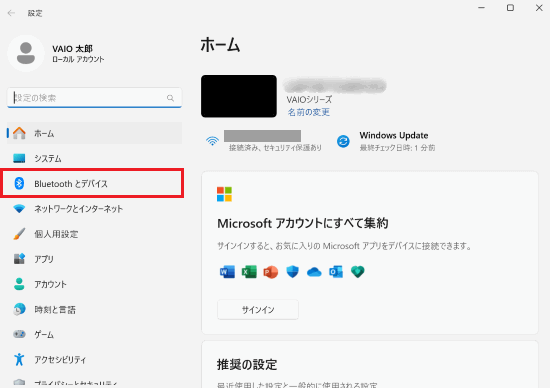
-
「Bluetooth とデバイス」画面が表示されます。
「プリンターとスキャナー」をクリックします。
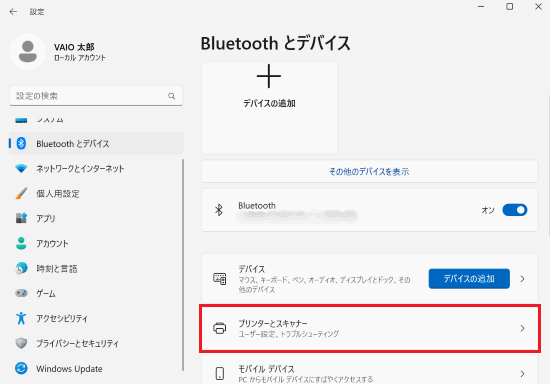
-
「プリンターとスキャナー」画面が表示されます。
削除するプリンターをクリックします。
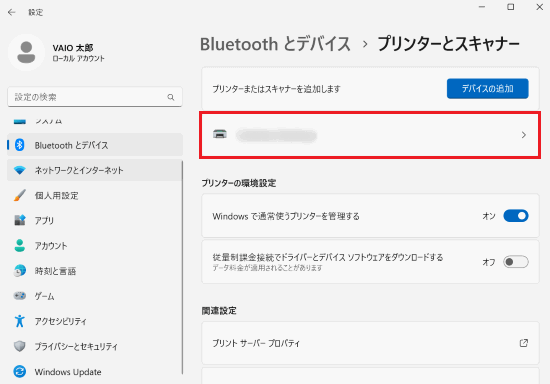
-
選択したプリンター名が表示されます。
「削除」をクリックすることで、デバイス登録しているプリンターが削除されます。
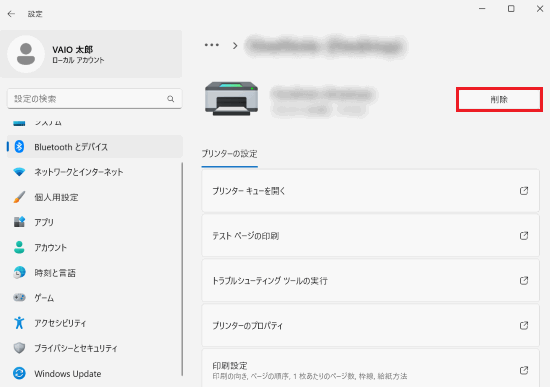
-
次にドライバーの削除を行います。
「関連設定」項目の「プリント サーバー プロパティ」をクリックします。
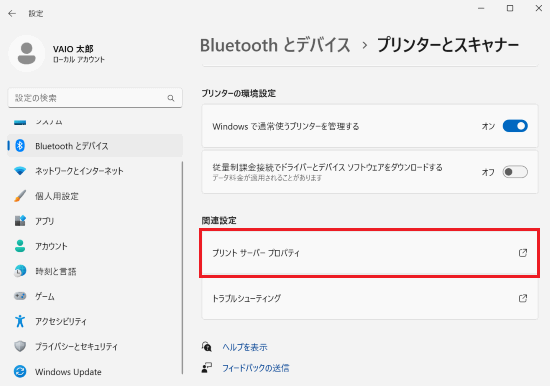
-
「プリント サーバーのプロパティ」画面が表示されます。
「ドライバー」タブをクリックし「ドライバー設定の変更」をクリックします。
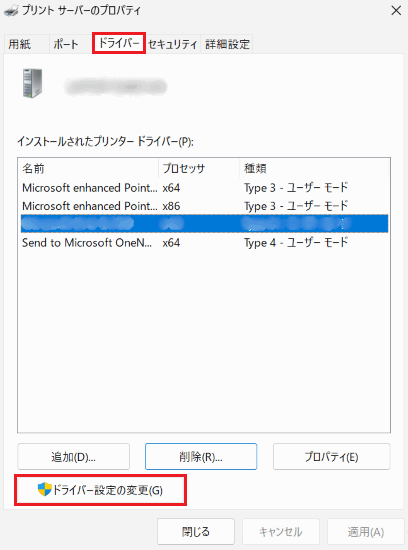
-
「インストールされたプリンター ドライバー」が表示されます。
削除するドライバーを選択し「削除」をクリックします。
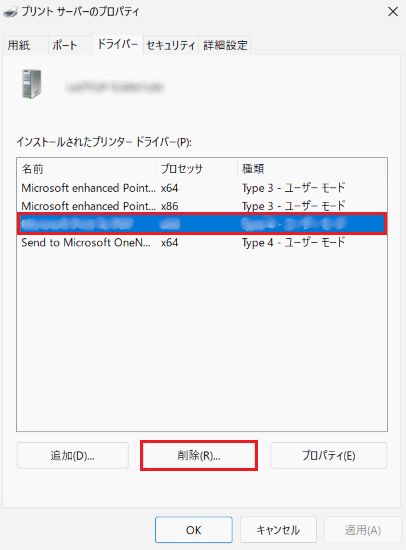
-
「ドライバーとパッケージの削除」画面が表示されます。
「ドライバーとパッケージを削除する」を選択して「OK」をクリックします。
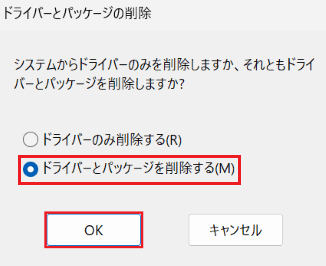
-
「このプリンター ドライバー パッケージを削除すると、システムから削除されます。」と表示されます。
「はい」をクリックします。
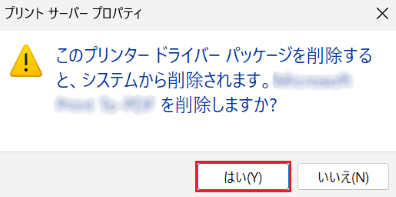
-
「ドライバー パッケージの削除」画面が表示されます。
「削除」をクリックします。
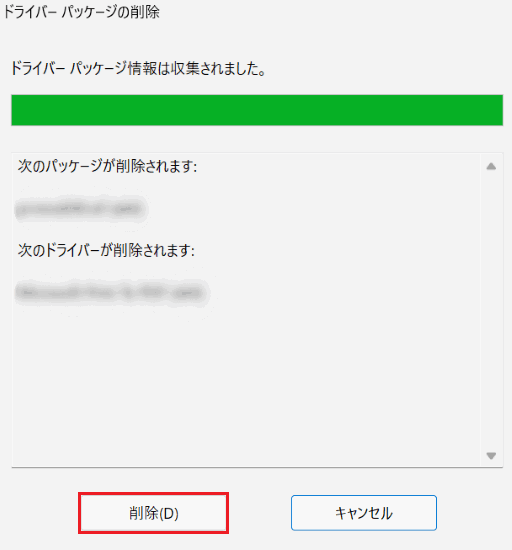
-
「ドライバー パッケージは削除されました。」と表示されたら 「OK」をクリックします。
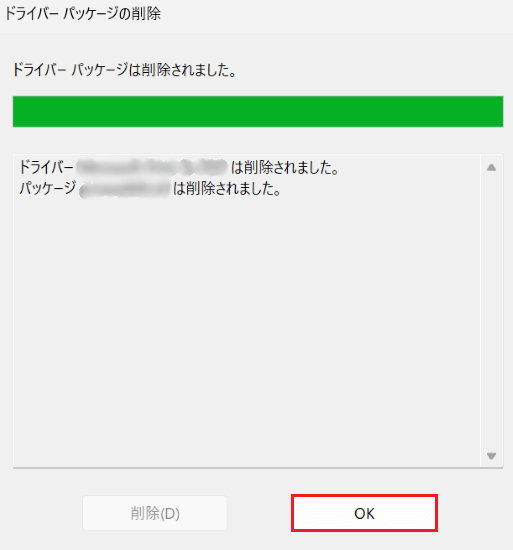
-
「プリント サーバーのプロパティ」画面に戻ります。
「閉じる」をクリックし「プリント サーバーのプロパティ」を閉じます。以上で操作は完了です。