[Microsoft Edge] お気に入りをバックアップ / 復元する方法
Q. 質問
Microsoft Edgeの「お気に入り」をバックアップ / 復元する方法を教えてください。
A. 回答
お気に入りのバックアップは「お気に入りのエクスポート」復元は「お気に入りをインポートする」から行います。操作方法については下記を確認して下さい。
ここで紹介している操作手順は、MicrosoftEdgeバージョン 131.0.2903.99のものです。
更新状況によっては表示される画面が異なる場合がございます。
以下の項目をクリックして参照してください。
「お気に入り」をエクスポート(バックアップ)する方法
-
画面下部のタスクバーにある「Microsoft Edge」アイコンをクリックします。
※タスクバーに「Microsoft Edge」のアイコンがないときは、 「スタート」メニューなどから起動してください。
「スタート」メニューなどから起動してください。
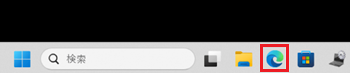
-
「Microsoft Edge」が起動します。
左上のプロファイルのアイコンをクリックし、お気に入りをバックアップするプロファイルでサインインしているか確認します。
※プロファイルのアイコンが右上にある場合もあります。
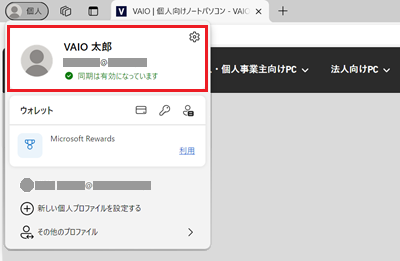
-
画面右上の「
 」ボタンをクリックし、表示された一覧から「お気に入り」をクリックします。
」ボタンをクリックし、表示された一覧から「お気に入り」をクリックします。
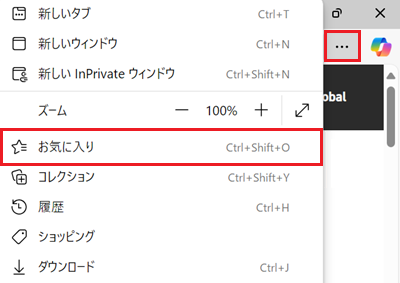
-
「お気に入り」が表示されます。
右上の「 」ボタンをクリックします。
」ボタンをクリックします。
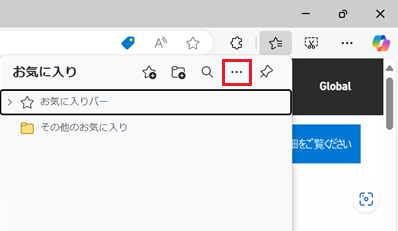
-
お気に入りの一覧が表示されます。
「お気に入りのエクスポート」をクリックします。
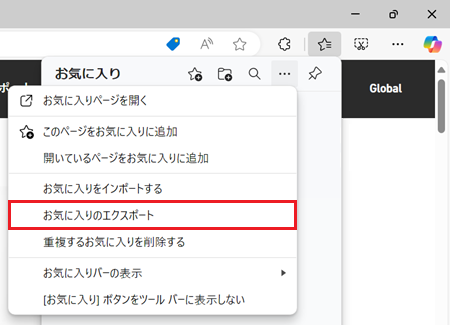
-
「名前を付けて保存」画面が表示されます。
任意の保存場所を選択し、ファイル名を入力して「保存」をクリックします。
※ここでは例としてデスクトップに保存します。
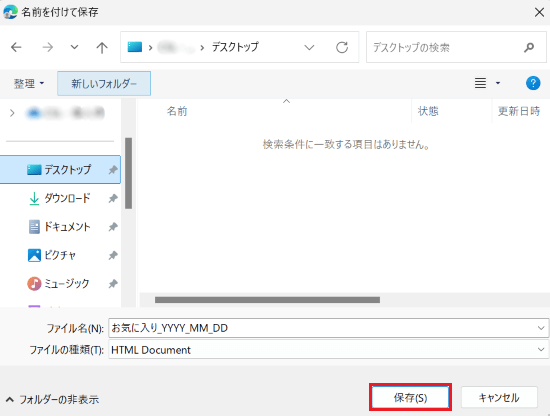
-
「Microsoft Edge」画面を閉じ、任意のフォルダーにお気に入りがエクスポートされたことを確認します。以上で操作は完了です。

「お気に入り」をインポート(復元)する方法
-
画面下部のタスクバーにある「Microsoft Edge」アイコンをクリックします。
※タスクバーに「Microsoft Edge」のアイコンがないときは、 「スタート」メニューなどから起動してください。
「スタート」メニューなどから起動してください。
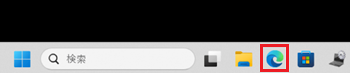
-
「Microsoft Edge」が起動します。
左上のプロファイルのアイコンをクリックし、お気に入りをバックアップするプロファイルでサインインしているか確認します。
※プロファイルのアイコンが右上にある場合もあります。
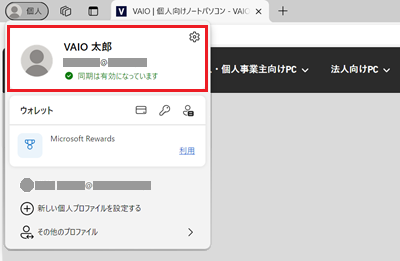
-
画面右上の「
 」ボタンをクリックし、表示された一覧から「お気に入り」をクリックします。
」ボタンをクリックし、表示された一覧から「お気に入り」をクリックします。
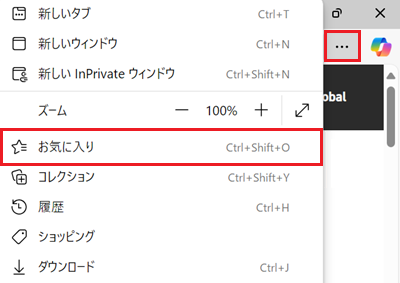
-
「お気に入り」が表示されます。
右上の「 」ボタンをクリックします。
」ボタンをクリックします。
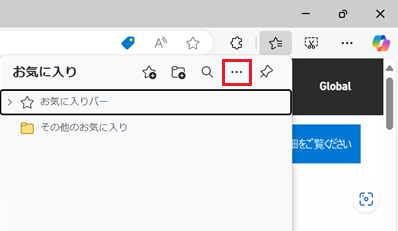
-
お気に入りの一覧が表示されます。
「お気に入りのインポート」をクリックします。
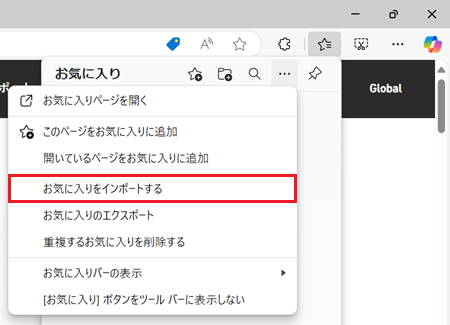
-
「ブラウザー データのインポート」画面が表示されます。
「他のブラウザーからインポートする」項目の「ブラウザーデータを今すぐインポート」横にある「インポートする項目を選択してください」をクリックします。
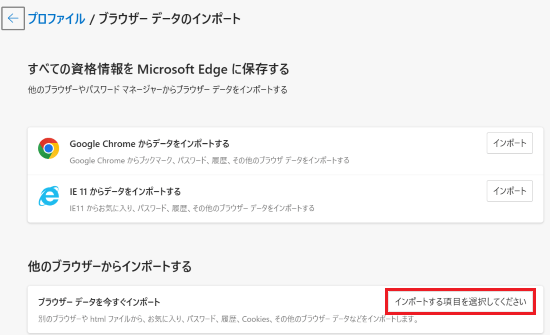
-
「ブラウザー データのインポート」画面が表示されます。
表示されるので「インポート元」欄の 「プルダウン」をクリックし「お気に入りまたはブックマークの HTML ファイル」をクリックします。
「プルダウン」をクリックし「お気に入りまたはブックマークの HTML ファイル」をクリックします。
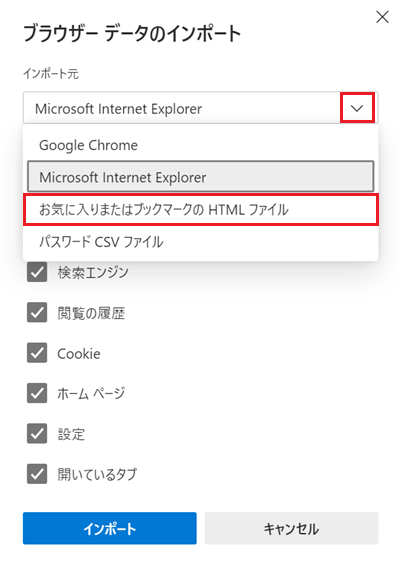
-
「お気に入りまたはブックマーク」にチェックが入っていることを確認して「ファイルの選択」をクリックします。
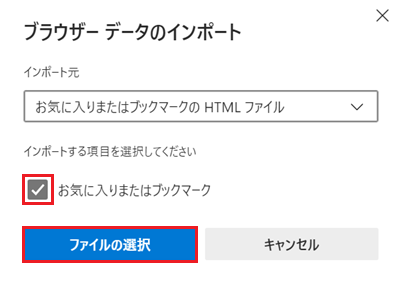
-
「開く」画面が表示されます。
エクスポート(バックアップ)した「お気に入り」のデータをクリックし「開く」をクリックします。
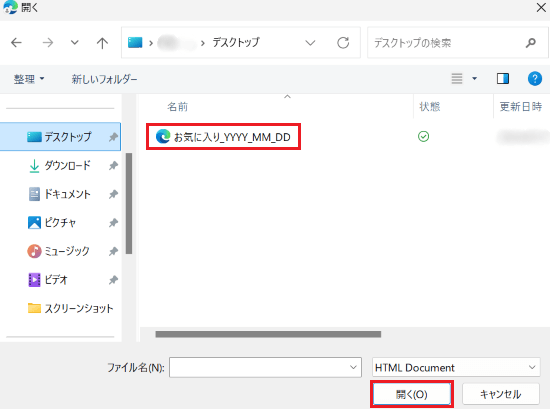
-
「すべて完了しました!」と表示されるので「完了」をクリックします。
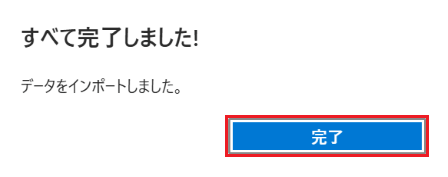
-
「Microsoft Edge」を開き「お気に入り」に復元されていることを確認ください。以上で操作は完了です。
