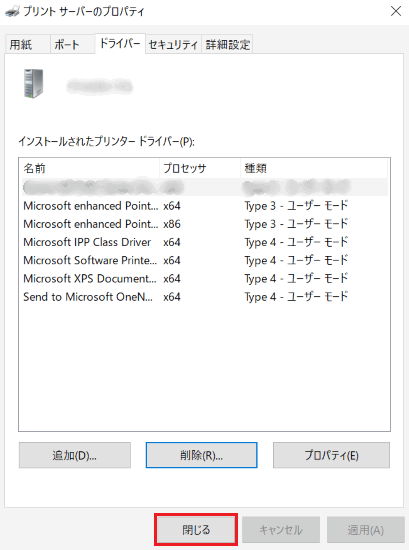[Windows 10] プリンタードライバーを削除する方法
Q. 質問
プリンタードライバーを削除する方法を教えてください。
A. 回答
設定アプリの「デバイスとプリンター」から削除します。操作方法については下記を参照してください。
こちらのページでは、プリンタードライバーを削除する一般的な操作方法を案内しています。プリンタードライバーと同時にインストールしたユーティリティなどを削除する場合、プリンターのマニュアルを確認してください。
-
 「スタート」ボタンをクリックし、アプリ一覧から「Windows システムツール」→「コントロールパネル」の順にクリックします。
「スタート」ボタンをクリックし、アプリ一覧から「Windows システムツール」→「コントロールパネル」の順にクリックします。
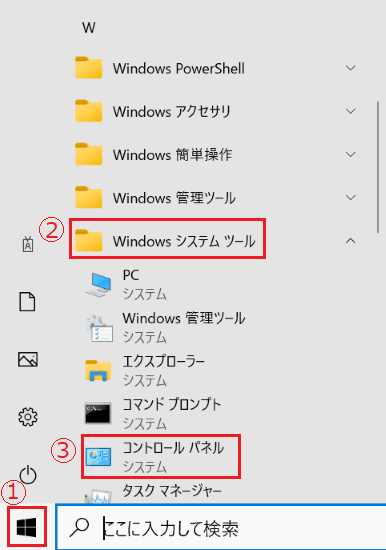
-
「コントロールパネル」が表示され「ハードウェアとサウンド」の「デバイスとプリンターの表示」をクリックします。
※表示方法の違いにより、画面が異なる場合があります。
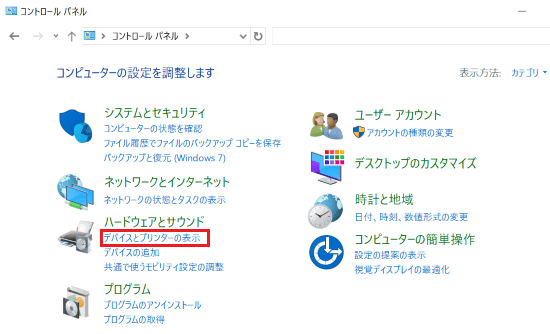
-
「デバイスとプリンター」画面が表示されます。
削除するプリンターのアイコンを右クリックし、表示されるメニューから「デバイスの削除」をクリックします。
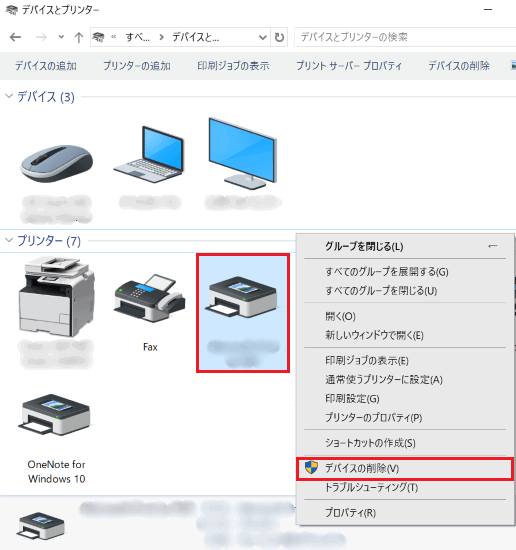
-
「このデバイスを削除しますか?」と表示されます。
「削除」をクリックすることで、デバイス登録しているプリンターが削除されます。
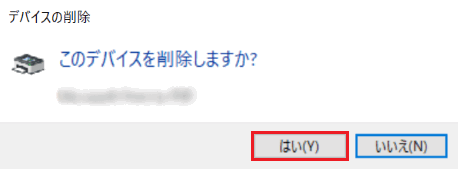
-
次に、ドライバーの削除を行います。
「プリンター」内に表示されているアイコンをクリックします。
※ここでは例として「FAX」アイコンをクリックします。
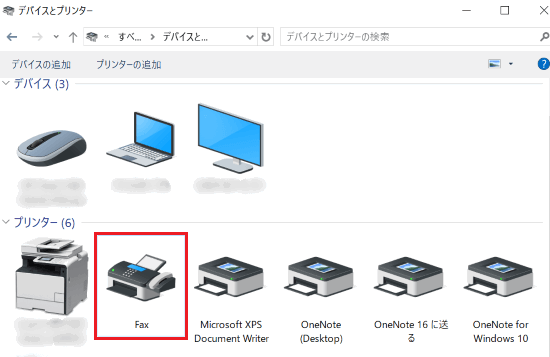
-
「プリント サーバー プロパティ」をクリックします。
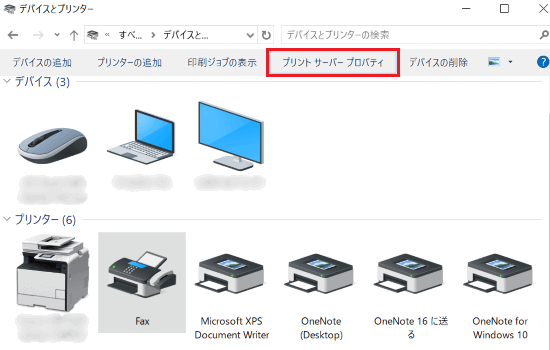
-
「プリント サーバーのプロパティ」画面が表示されます。
「ドライバー」タブを選択し「ドライバー設定の変更」をクリックします。
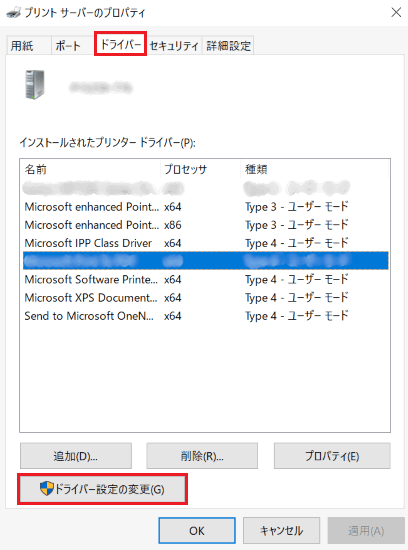
-
「インストールされたプリンター ドライバー」が表示されます。
削除するドライバーを選択し「削除」をクリックします。
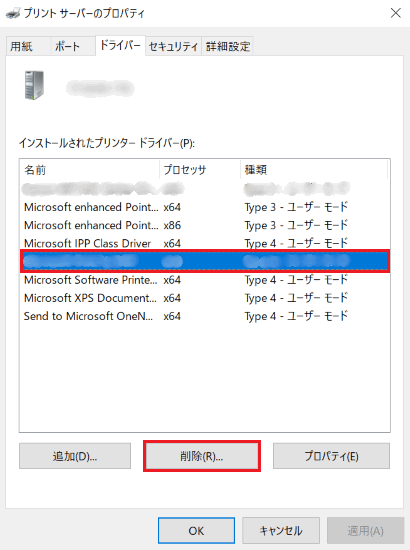
-
「ドライバーとパッケージの削除」画面が表示されます。
「ドライバーとパッケージを削除する」を選択して「OK」をクリックします。

-
「このプリンター ドライバー パッケージを削除すると、システムから削除されます。」と表示されます。
「はい」をクリックします。
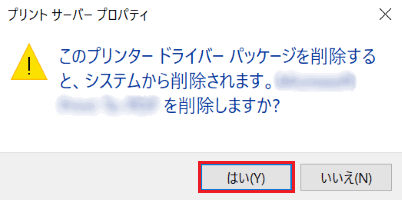
-
「ドライバー パッケージの削除」画面が表示されます。
「削除」をクリックします。
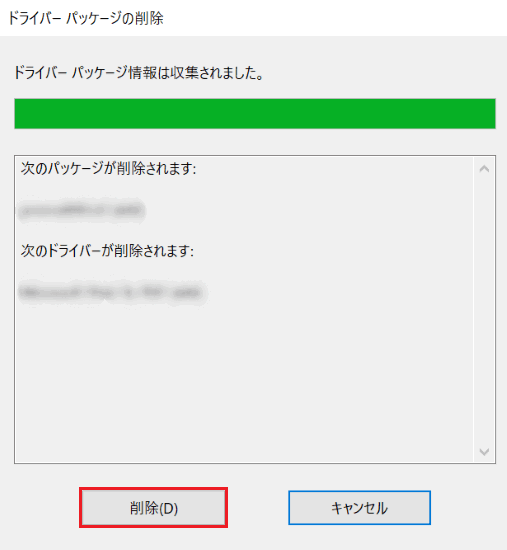
-
「ドライバー パッケージは削除されました。」と表示されたら 「OK」をクリックします。
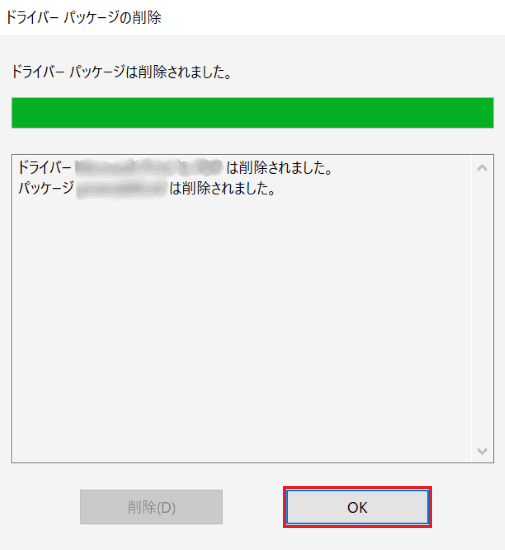
-
「プリント サーバーのプロパティ」画面に戻ります。
「閉じる」をクリックし「プリント サーバーのプロパティ」を閉じます。以上で操作は完了です。