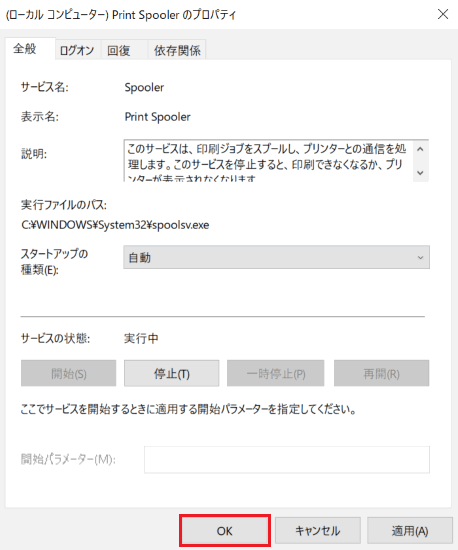Print Spoolerを開始する方法
対象モデル
すべて
対象OS
Windows 11 Windows 10
Q. 質問
Print Spoolerを開始する方法を教えてください。
A. 回答
エクスプローラーから「コンピューターの管理」を起動し、サービスの一覧から開始します。
-
画面下部のタスクバーの「エクスプローラー」アイコンをクリックします。
 参考情報
参考情報タスクバーに「エクスプローラー」アイコンがない場合は
 「スタート」ボタンを右クリックして表示されるメニューから「エクスプローラー」をクリックしてください。
「スタート」ボタンを右クリックして表示されるメニューから「エクスプローラー」をクリックしてください。
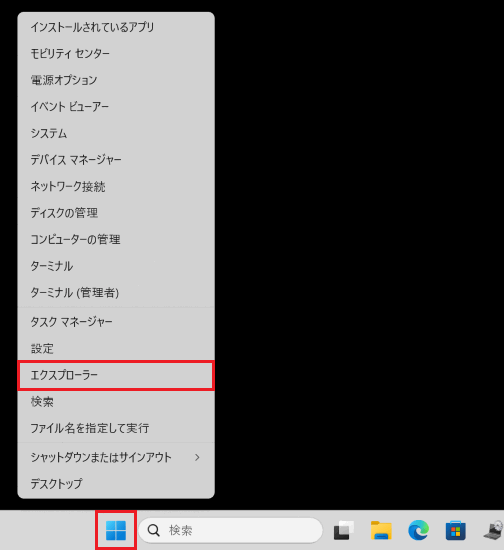
-
ご使用のOSに応じて操作します。
-
Windows 11の場合
「PC」を右クリックし「その他のオプションを確認」をクリックします。
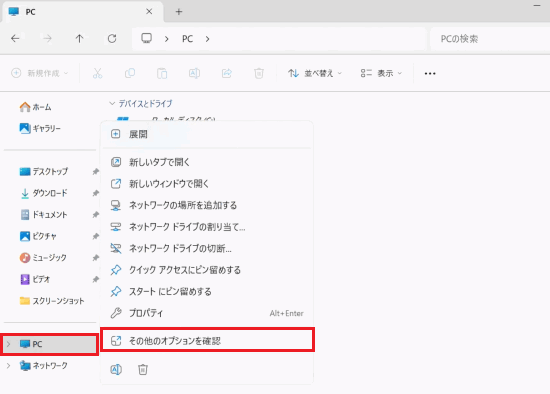
表示されたメニューから「管理」をクリックします。
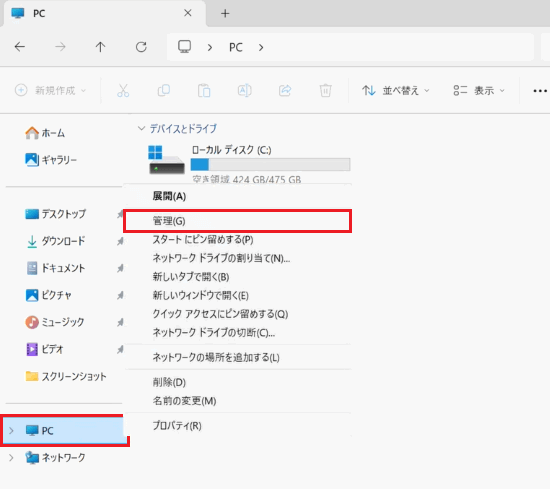
-
Windows 10の場合
「PC」を右クリックし「管理」をクリックします。
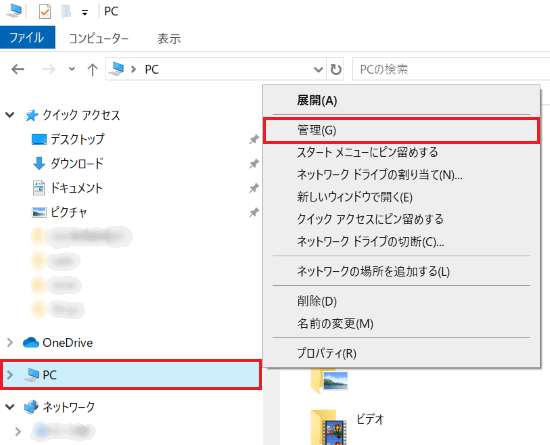
-
-
「コンピューターの管理」画面が表示されます。
「サービスとアプリケーション」をダブルクリックします。
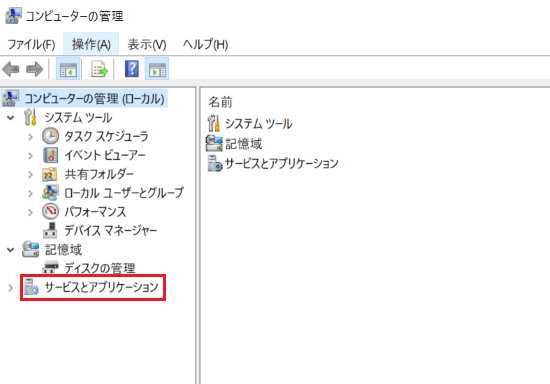
-
「サービス」をクリックします。
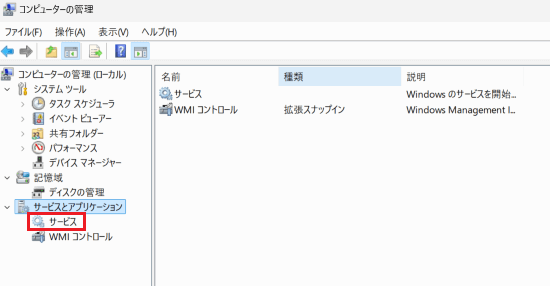
-
「サービスの一覧」が表示されます。
「名前」の列に表示されている「Print Spooler」を右クリックし、表示されるメニューから「プロパティ」をクリックします。
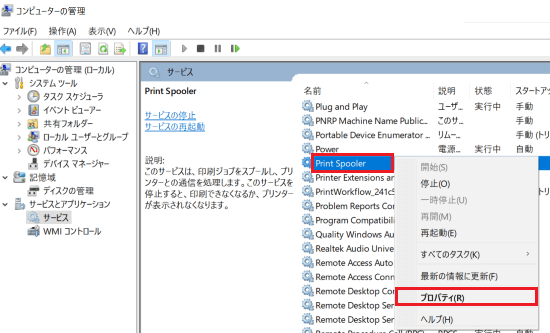
-
「Print Spooler のプロパティ」が表示されます。
サービスの状態によって、操作をします。-
「実行中」と表示されている場合:操作は不要です。
-
「停止」と表示されている場合:「開始」をクリックします。
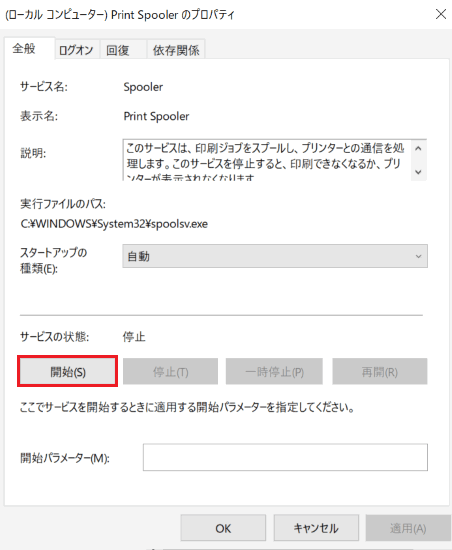 参考情報
参考情報「開始」をクリック出来ない場合は「スタートアップの種類」の
 「プルダウン」をクリックし、表示されるメニューから「自動」を選択して右下の「適用」をクリックしてください。
「プルダウン」をクリックし、表示されるメニューから「自動」を選択して右下の「適用」をクリックしてください。
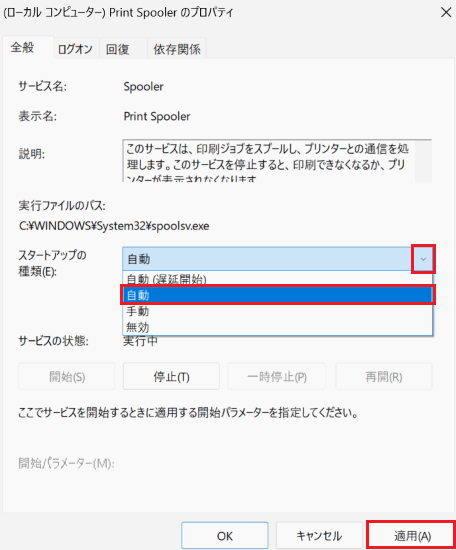
-
-
サービスの状態が「実行中」になったら「OK」をクリックします。以上で操作は完了です。