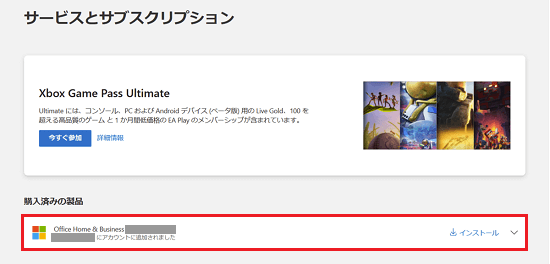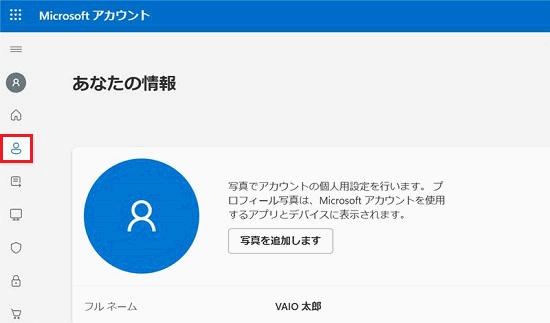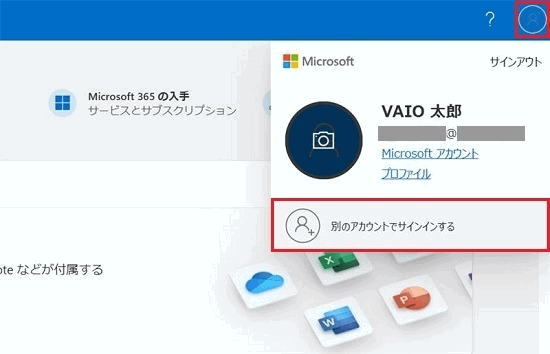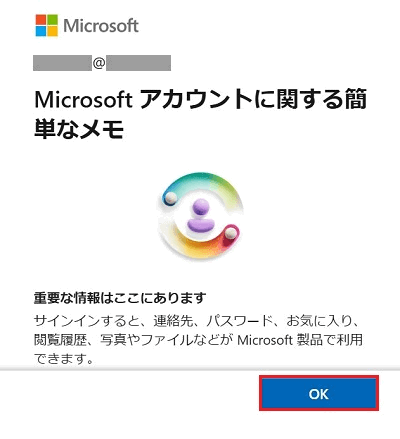Microsoftアカウントに紐づいているOfficeを確認する方法
対象モデル
すべて
対象OS
Windows11 Windows10
Q. 質問
Microsoftアカウントに紐づいているOfficeを確認する方法を教えてください。
A. 回答
Microsoftアカウントに紐づいているOfficeは、マイクロソフト社のMicrosoftアカウントページで確認できます。操作方法については下記を確認してください。
事前確認
お使いの環境によって画面が異なる場合がございます。
2024年8月現在の情報です。手順は予告なく変更される場合があります。
-
マイクロソフト社のホームページを開きます。
-
「Microsoft アカウント」画面が表示されます。
「サインイン」をクリックします。
※サインイン画面が表示されず、既にログインされている場合は手順5. へお進みください。
→ 手順5. へ
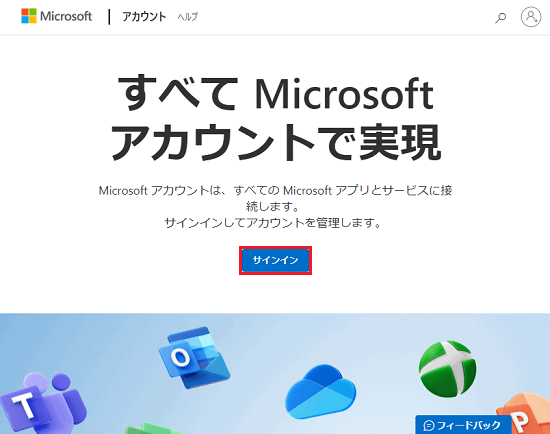
-
「サインイン」画面が表示されます。
Officeが紐づいているかを確認するMicrosoftアカウントを入力して「次へ」をクリックします。
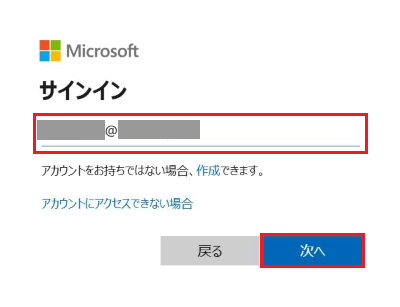
-
「パスワードを入力する」画面が表示されます。
Microsoftアカウントのパスワードを入力して「サインイン」をクリックします。
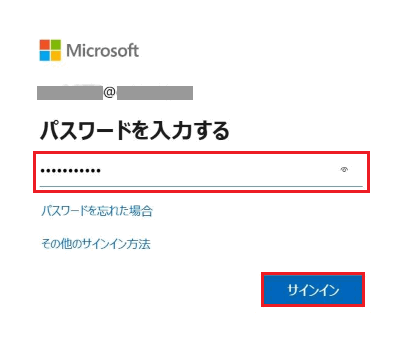 参考情報
参考情報「サインインの状態を維持しますか?」と表示された場合は、お好みにあわせてチェックを入れて「はい」または「いいえ」をクリックします。
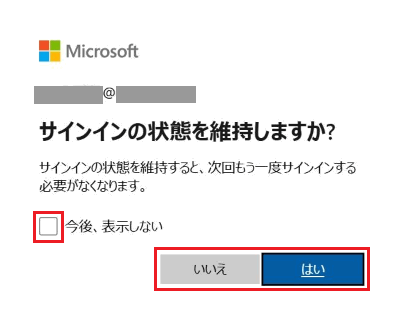
-
「Microsoft アカウント ホーム」画面が表示されます。
Officeが紐づいているか確認したいMicrosoftアカウントが表示されていることを確認します。
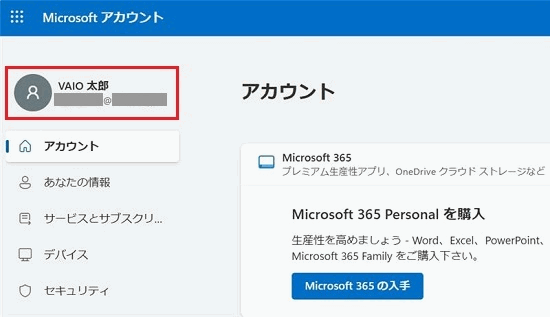 参考情報
参考情報 -
「サービスとサブスクリプション」をクリックします。
※アイコンのみの表示の場合はアイコンをクリックしてください。
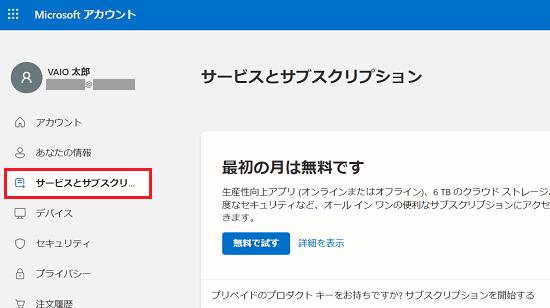
-
画面を下にスクロールして「購入済みの製品」からMicrosoftアカウントに紐づいているOfficeを確認します。