[Windows 8.1] 外字エディターを使用して外字を作成する方法
[コードの選択]画面から操作してください
対象製品
Windows 8.1
【事前確認】
外字は作成したPCでご使用ください。
ほかのPCでの使用は、動作保証をしておりません。
操作方法
- 画像はモデルによって異なる場合があります。
画面の右上隅にマウスポインターを合わせて(タッチパネルの場合は画面の右端からスワイプして)、表示されたチャームから[検索]を選択します。
[検索]チャームが表示されるので、検索ボックスに「eudcedit」と入力します。
検索結果から[eudcedit]を選択します。
[コードの選択]画面が表示されるので、外字を作成する場合は、外字が登録されていない四角を選択し、[OK]ボタンを選択します。
編集する場合は、編集したい外字を選択し、[OK]ボタンを選択します。
[外字エディター]画面が表示されるので、外字を作成、または編集します。
[編集]メニューを選択し、表示されたメニューから[同じコードで保存]を選択します。
以上で操作は完了です。
作成した外字を特定のフォントに関連付けることができます。
フォントに関連付けた外字は、関連付けたフォントでのみ表示できます。
画面の右上隅にマウスポインターを合わせて(タッチパネルの場合は画面の右端からスワイプして)、表示されたチャームから[検索]を選択します。
[検索]チャームが表示されるので、検索ボックスに「eudcedit」と入力します。
検索結果から[eudcedit]を選択します。
[コードの選択]画面が表示されるので、フォントをリンクする外字を選択し、[OK]ボタンを選択します。
[ファイル]メニューを選択し、表示されたメニューから[フォントのリンク]を選択します。
[フォントのリンク]画面が表示されるので、[外字フォントの種類]欄の[指定したフォントにリンクする]にチェックをつけます。
[フォントの選択]欄で、外字ファイルを関連付けるフォントを選択し、[名前を付けて保存]ボタンを選択します。
【参考情報】
フォントの選択欄には、左側にフォント名、右側に関連付けられているファイル名が表示されます。
ファイル名に[未選択]と表示されている場合には、外字ファイルが関連付けられていません。
また、作成した外字を特定のフォントに関連付けても、その書体に似たデザインに変更されるわけではありません。[外字ファイル名の変更]画面が表示されるので、[ファイル名]欄に任意の名前を入力し、外字ファイルを保存する場所を指定して、[保存]ボタンを選択します。
【参考情報】
指定したフォントに関連付けた外字は、「(任意のファイル名).TTE」、および「(任意のファイル名).EUF」ファイルに保存されます。
拡張子が「*.TTE」のファイルは外字フォントのデータが格納され、「*.EUF」のファイルは外字フォントの管理に使用されます。[フォントのリンク]画面に戻るので、[OK]ボタンを選択します。
以上で操作は完了です。
外字を入力したい任意のアプリを起動します。
- ここでは例として、「メモ帳」を起動します。
▼関連Q&A:
[Windows 8.1] アプリを起動する方法外字を入力したい場所で「がいじ」と入力し、[F5]キー、または[Ctrl]+[Y]キーを押します。
【参考情報】
指定したフォントにのみリンクされている外字を入力する場合は、アプリのフォントの設定を外字がリンクされているフォントに変更します。
[IMEパッド]画面が表示されるので、外字が登録されているフォントを選択して、入力したい外字を選択します。
以上で操作は完了です。
選択した外字が入力されます。
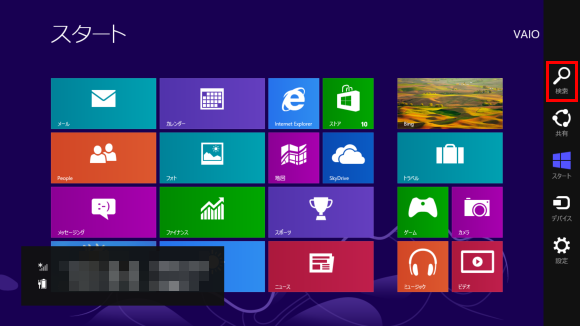
![[検索]チャーム](https://csrescdn.vaio.com/kbresources/answer/529/15.png)
![[コードの選択]画面](https://csrescdn.vaio.com/kbresources/answer/529/2.png)
![[外字エディター]画面](https://csrescdn.vaio.com/kbresources/answer/529/3.png)
![[編集]メニュー](https://csrescdn.vaio.com/kbresources/answer/529/4.png)
![[コードの選択]画面](https://csrescdn.vaio.com/kbresources/answer/529/9.png)
![[ファイル]メニュー](https://csrescdn.vaio.com/kbresources/answer/529/5.png)
![[フォントのリンク]画面](https://csrescdn.vaio.com/kbresources/answer/529/6.png)
![[フォントのリンク]画面](https://csrescdn.vaio.com/kbresources/answer/529/6_1.png)
![[外字ファイル名の変更]画面](https://csrescdn.vaio.com/kbresources/answer/529/7.png)
![[フォントのリンク]画面](https://csrescdn.vaio.com/kbresources/answer/529/8.png)
![[メモ帳]画面](https://csrescdn.vaio.com/kbresources/answer/529/12.png)
![[IMEパッド]画面](https://csrescdn.vaio.com/kbresources/answer/529/13.png)
![[メモ帳]画面](https://csrescdn.vaio.com/kbresources/answer/529/14.png)