Outlook(new)でメールアカウントを追加する方法
Q. 質問
「Outlook(new)」(Outlook for Windows)でメールアカウントを追加する方法を教えてください。
A. 回答
お使いのバージョンによっては、表示される画面が異なります。操作方法については下記を確認してください。
-
お使いのOSに応じて、次の操作で「Outlook(new)」を開きます。
・Windows 11の場合
 「スタート」ボタンをクリックし「すべてのアプリ」から「Outlook(new)」の順にクリックします。
「スタート」ボタンをクリックし「すべてのアプリ」から「Outlook(new)」の順にクリックします。
※「Outlook(new)」が表示されている場合は、そのままクリックします。・Windows 10の場合
 「スタート」ボタンをクリックし「Outlook(new)」をクリックします。
「スタート」ボタンをクリックし「Outlook(new)」をクリックします。 -
「Outlook」が起動します。
 「設定」をクリックします。
「設定」をクリックします。
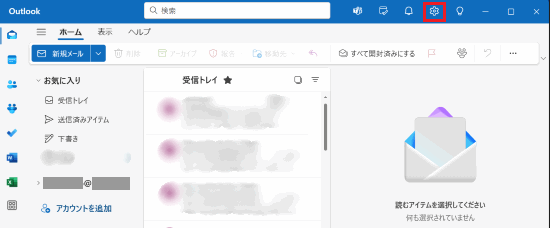
-
「設定」画面が表示されます。
「アカウント」項目の「メールアカウント」が表示されるので「アカウントの追加」をクリックします。
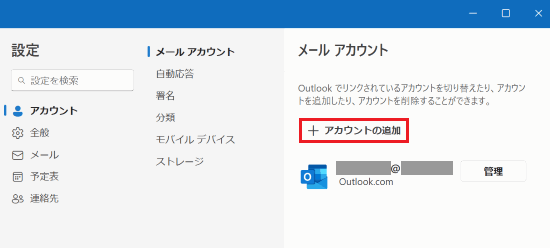
-
「すべてのメール アカウントを追加する」画面が表示されます。
追加するアカウントのメールアドレスを入力して「続行」をクリックします。
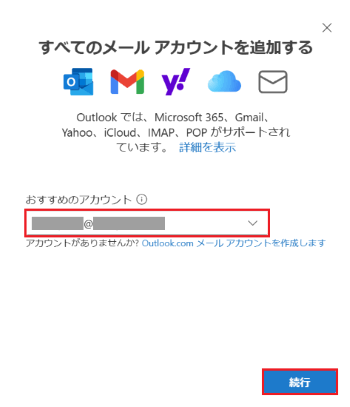
 注 意
注 意【Enter】キーを押して次の画面に進むと、おすすめのアカウントが設定されてしまうことがあります。必ず「続行」をクリックしてください。
追加するメールアカウントによって操作方法が異なります。以下の項目をクリックして参照してください。
Outlook.com(outlook.jp)
-
「パスワードの入力」画面が表示されます。
Microsoftアカウントのパスワードを入力して「サインイン」をクリックします。
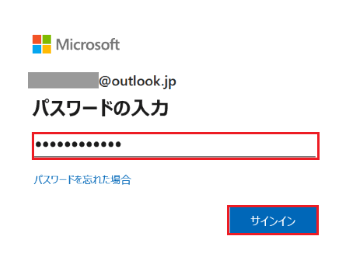
-
「成功」と表示されます。
「完了」をクリックします。
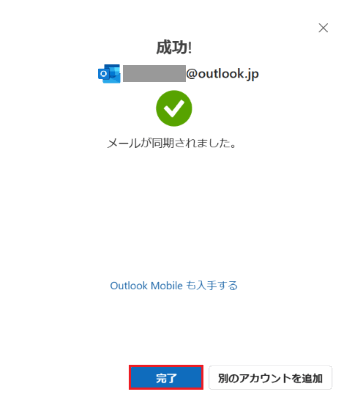
-
設定画面に、アカウントが追加されていることを確認して「×」で閉じます。以上で操作は完了です。
Gmail
-
「Gmail アカウントを同期する」画面が表示されます。
「続行」をクリックします。
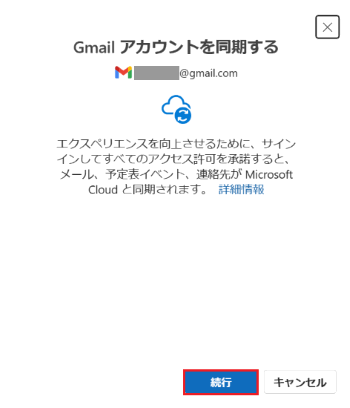
-
Googleアカウントでサインインするための画面がブラウザーで表示されます。画面に従って、サインインを完了します。
Gmailの設定方法については、マイクロソフト社のウェブページを確認してください。
-
サインイン完了後「このサイトは、Outlook(new)を開こうとしています。」と表示されます。
「開く」をクリックします。
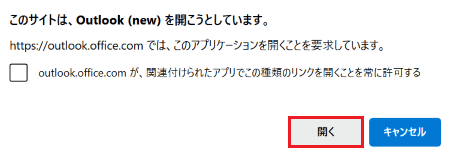
-
「成功」と表示されます。
「完了」をクリックします。
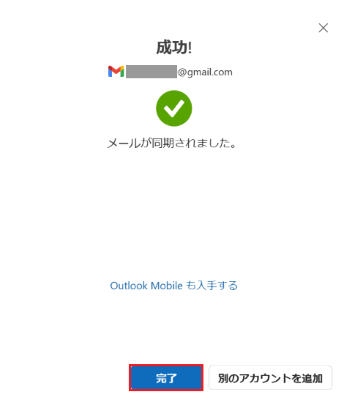
-
設定画面に、アカウントが追加されていることを確認し「×」で閉じます。以上で操作は完了です。
iCloud
-
「iCloud アカウントを同期する」画面が表示されます。
「続行」をクリックします。
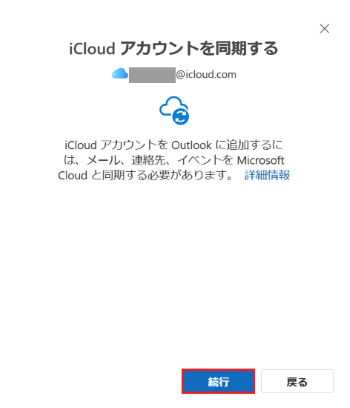
-
「アプリ固有のパスワードを作成」と表示されます。
アプリ用パスワードを作成している場合は「続行」をクリックします。
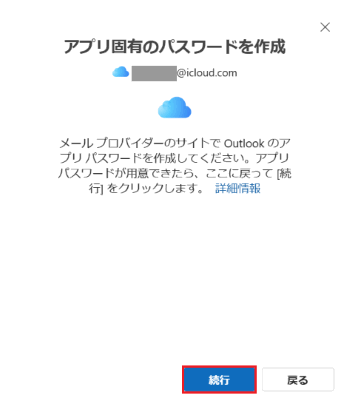 参考情報
参考情報アプリ用パスワードを作成していない場合は、マイクロソフト社のウェブページを確認してください。
-
「アプリ パスワード」の入力画面が表示されます。
アプリ用パスワードを入力し「続行」をクリックします。
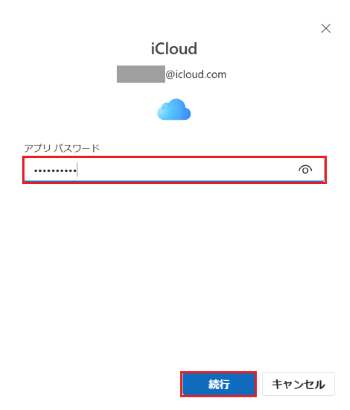
-
「成功」と表示されます。
「完了」をクリックします。
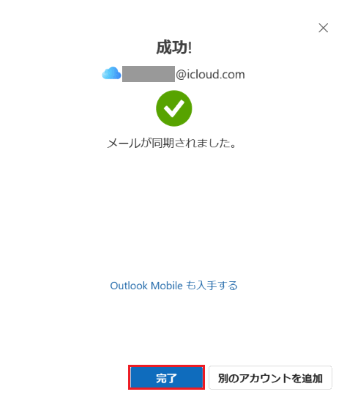
-
設定画面に、アカウントが追加されていることを確認し「×」で閉じます。以上で操作は完了です。
Yahoo!(yahoo.co.jp)
-
「Yahoo アカウントを同期する」画面が表示されます。
「キャンセル」をクリックします。
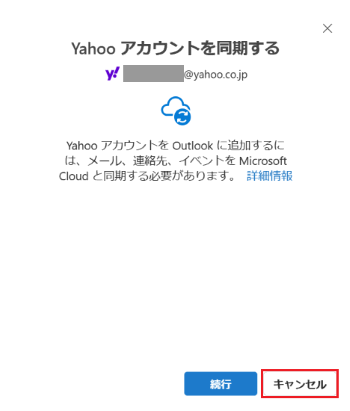
 注 意
注 意※2024年8月31日現在「@yahoo.co.jp」のアドレスを入力した場合「続行」をクリックしてもアカウント設定できないことがあります。
そのため「キャンセル」をクリックし、操作を進めてください。 -
「すべてのメール アカウントを追加する」と表示されます。
「高度なセットアップ」をクリックします。
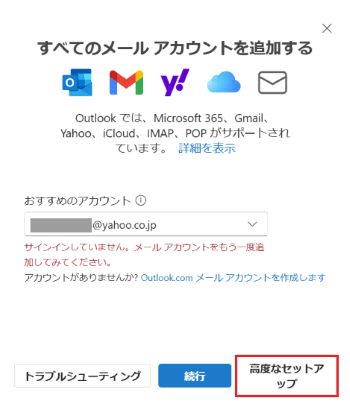
-
「メール プロバイダーの選択」と表示されます。
「IMAP」をクリックします。
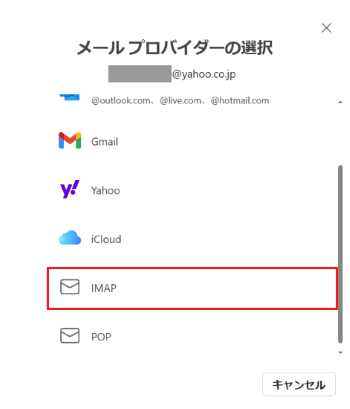
-
「表示数を増やす」のスイッチをクリックし、
 オンにします。
オンにします。
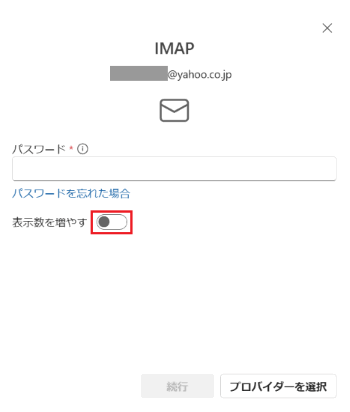
-
受信サーバーや送信サーバー、ポート、パスワード等をメールアドレス提供元の情報を設定します。
※設定が分からない場合は、IMAPの設定内容について、メールアドレス提供元のホームページでご確認ください。
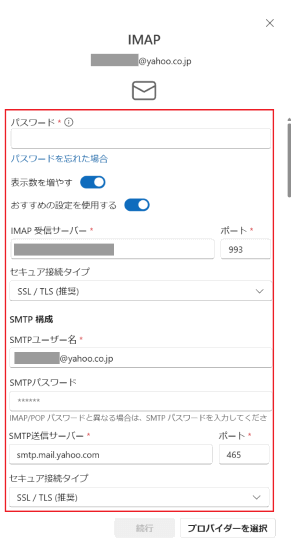
-
入力が完了したら「続行」をクリックします。
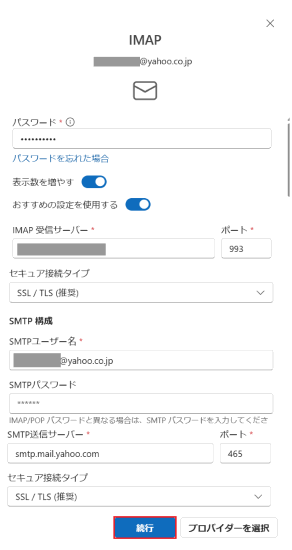
-
「IMAP アカウントを同期する」と表示されます。
「続行」をクリックします。
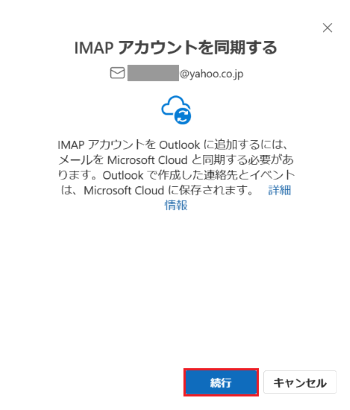
-
「成功」と表示されます。
「完了」をクリックします。
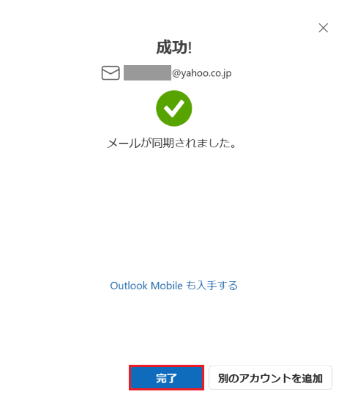
-
設定画面に、アカウントが追加されていることを確認し「×」で閉じます。以上で操作は完了です。
その他のIMAP / POP
-
「IMAP」または「POP」画面が表示されます。
メールアカウントのパスワードを入力し「続行」をクリックします。
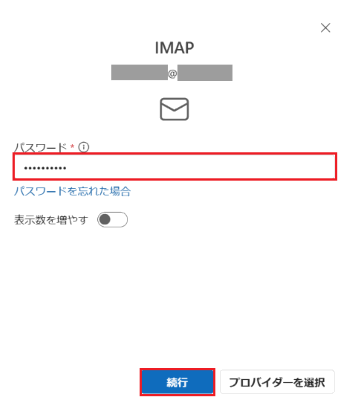 参考情報
参考情報アプリパスワードに関するメッセージが表示された場合は、メールプロバイダーでアプリパスワードの作成が必要な場合があります。
詳しくは、マイクロソフト社のホームページを確認してください。 -
「IMAP アカウントを同期する」または「POP アカウントを同期する」と表示されます。
「続行」をクリックします。
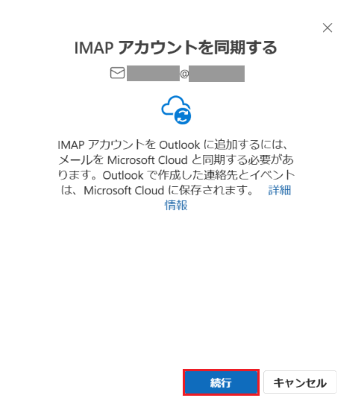
-
「成功」と表示されます。
「完了」をクリックします。

-
設定画面に、アカウントが追加されていることを確認し「×」で閉じます。以上で操作は完了です。