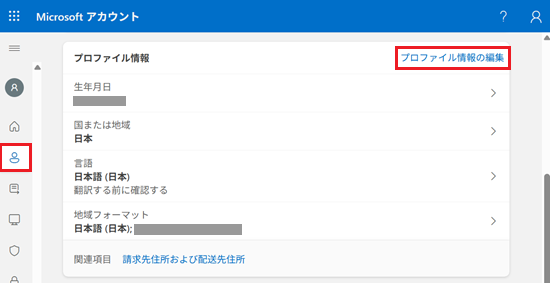「このアカウントには、親または保護者の同意が必要です」と表示された場合の対処方法
Q. 質問
「このアカウントには、親または保護者の同意が必要です」と表示され、Microsoftアカウントでサインインできません。対処方法を教えてください。
A. 回答
中国のPIPLポリシーの更新に伴い、Microsoftで追加の同意が必要になりました。
Microsoftアカウントに登録された生年月日から算出された年齢をもとに、未成年と判定されるアカウントで同意を求める表示が出ます。
アカウントの利用者が未成年の場合、親または保護者の方のアカウントでサインインし設定を完了してください。
アカウントの利用者が未成年でない場合、アカウントの生年月日を修正してください。操作方法については下記を確認してください。
アカウントの利用者が未成年の場合、設定を完了するには親または保護者の方の操作や同意が必要です。
Microsoftアカウントの保護者の同意について、詳しくはマイクロソフト社のホームページをご覧ください。
お使いの環境によって画面が異なる場合がございます。
2024年8月現在の情報です。手順は予告なく変更される場合があります。
Microsoftアカウントの利用者の年齢によって操作方法が異なります。以下より確認してください。
Microsoftアカウントの利用者が未成年の場合
現在の状況に応じて以下をクリックして参照してください。
親または保護者の方が操作できる場合
-
「親または保護者です」を選択して「続行」をクリックします。
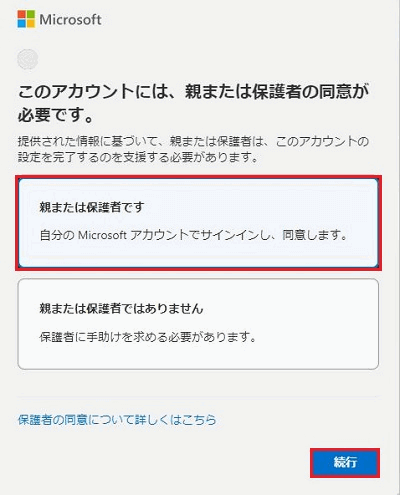
-
「〇〇 さんが、Microsoft アカウントを取得するためのサポートを求めています」と表示されます。
「サインイン」をクリックします。
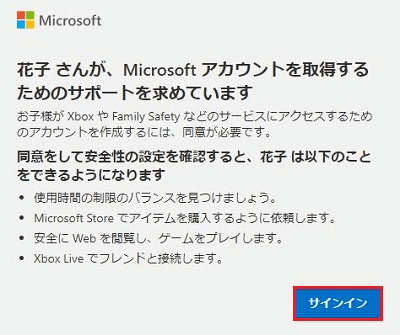
-
「サインインしてお子様に同意を与える」と表示されます。
親または保護者の方のMicrosoftアカウントを入力して「次へ」をクリックします。
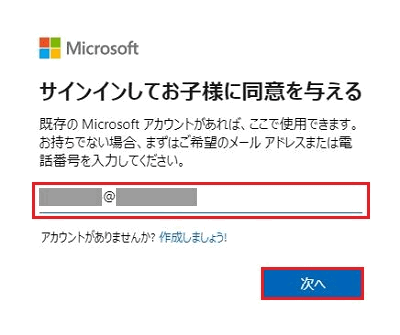
-
「パスワードを入力する」と表示されます。
Microsoftアカウントのパスワードを入力して「サインイン」をクリックします。
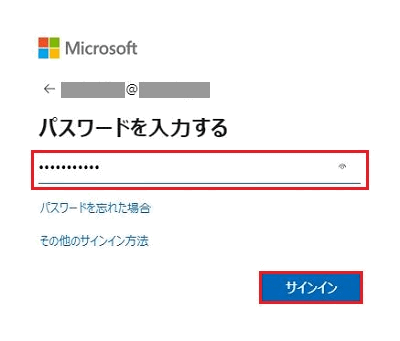
-
「〇〇 の Microsoft アカウントに同意する」と表示されます。
内容をよく読み、画面を下にスクロールします。内容に同意する場合は、署名欄に親または保護者の方の名前を入力して「はい、同意します」をクリックします。
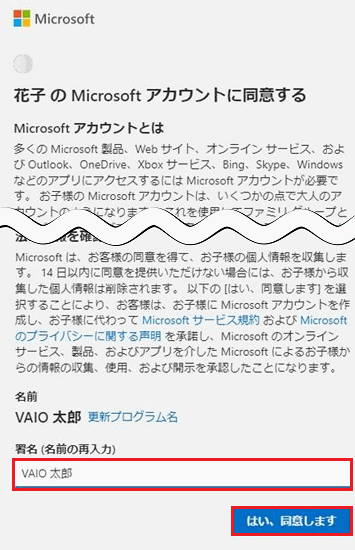 参考情報
参考情報「これは一致しません。署名を再入力するか、名前を更新してください。」と表示された場合は、入力した名前が上記の名前と一致しているか確認してください。
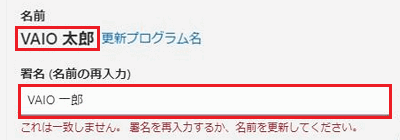
-
「〇〇は、Microsoft 以外のアプリをこのアカウントで使用できますか?」と表示されます。
お好みでチェックボックスにチェックを入れて「続行」をクリックします。
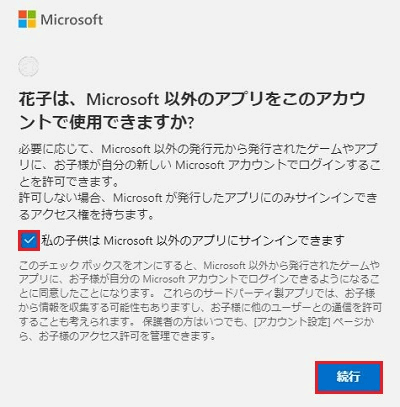
-
「〇〇 さんの Microsoft アカウントが作成されました。」と表示されます。
「ファミリーセーフティ」ボタンをクリックして、ファミリー機能を使ってアカウントの制限を必要に応じて設定してください。
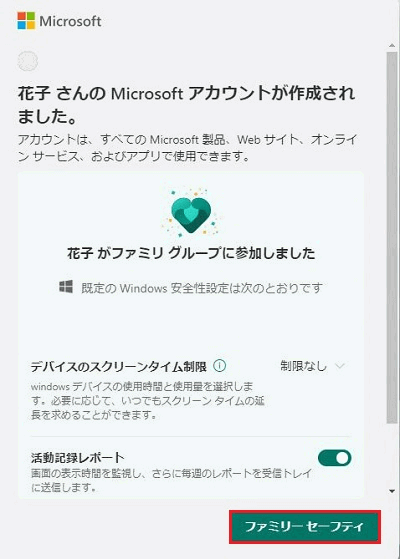
親または保護者ではない方が操作する場合
-
「親または保護者ではありません」を選択して「続行」をクリックします。
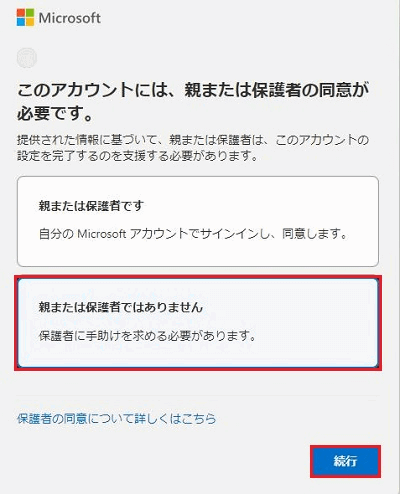
-
「近くに親がいて、助けてくれますか?」と表示されます。
-
親または保護者の方が近くにいる場合
操作を依頼し、「親/保護者はここでサインインして、アカウントの作成を完了できます」を選択して、表示される「親/保護者のサインイン」をクリックします。
以降は「親または保護者の方が操作できる場合」手順2. から順番に操作してください。

-
親または保護者の方が近くにいない場合
すぐに設定を完了することはできません。メールで設定の支援を依頼する場合は「メールでヘルプを求めることができます。~」を選択して、親または保護者の方のメールアドレスを入力します。
入力が完了したら「メールを送信する」をクリックします。
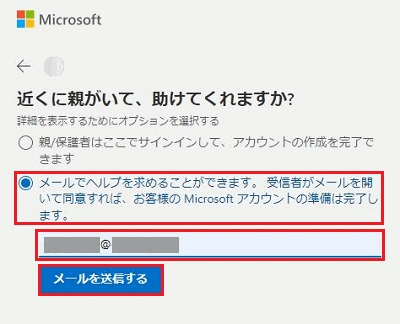
-
-
「〇〇にメールを送信しました」と表示されます。
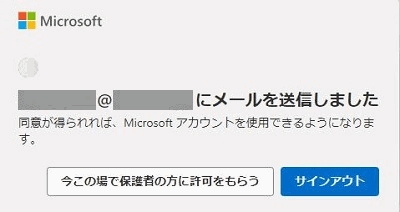
親または保護者の方が、受信したメールから設定を完了するとMicrosoftアカウントが利用できるようになります。
※受信したメールから設定をする場合は「親または保護者の方が操作できる場合」手順2. から順番に操作してください。
Microsoftアカウントの利用者が未成年でない場合
間違えた生年月日を入力してしまい、サインインができなくなってしまった場合の対処方法は2通りあります。
-
Microsoftアカウントの利用者が未成年でない場合は「親または保護者の方が操作できる場合」の操作方法より、成人している方のMicrosoftアカウントで同意をしてもらう。
-
もう1つ成人以上の生年月日を入力して仮のMicrosoftアカウントを作成し、そのアカウントで「親または保護者の方が操作できる場合」の操作方法より、同意を行う。
同意が完了したあと、Microsoftアカウントにサインインし「あなたの情報」をクリックして「プロファイル情報」項目の「プロファイル情報の編集」から、生年月日の変更を行ってください。