[Windows 8.1] Bluetooth機能を使用して画像や文書を送信する方法
Bluetoothの設定やデバイスの追加を行い、ファイルを送信します
対象製品
Windows 8.1
【事前確認】
-
Bluetooth規格の制約上、電波状況により大容量ファイルの送信を続けると、送信したファイルに問題が発生する場合があります。
あらかじめご注意ください。 -
本Q&Aでは例として、Windows 8.1がインストールされたPC同士でファイルを送受信する方法を説明します。
操作方法
下記の関連Q&Aを参照し、Bluetooth機能を有効にします。
受信側のPCで操作します。
[コントロール パネル]画面を表示します。
[コントロール パネル]画面が表示されるので、[ハードウェアとサウンド]の[デバイスとプリンターの表示]を選択します。
[デバイスとプリンター]画面が表示されるので、受信側のPCのアイコンを右クリックし(タッチパネルの場合は押し続けて)、表示されたメニューから[Bluetooth 設定]を選択します。
[Bluetooth 設定]画面が表示されるので、[オプション]タブの[Bluetoothデバイスによる、このコンピューターの検出を許可する]にチェックをつけ、[OK]ボタンを選択します。
-
送信側のPCで画面の右上隅にマウスポインターを合わせて(タッチパネルの場合は画面の右端からスワイプして)、表示されたチャームから[検索]を選択します。
-
[検索]チャームが表示されるので、検索ボックスに「デバイス」と入力します。
-
検索結果の一覧から[Bluetooth設定]を選択します。
-
[Bluetoothデバイスの管理]画面が表示されるので、デバイスの一覧から受信側のPCを選択し、[ペアリング]ボタンを選択します。
![[パスコードを比べてください]画面](https://csrescdn.vaio.com/kbresources/answer/530/8.1_1.png)
-
[パスコードを比べてください]画面が表示されたことを確認します。
![[パスコードを比べてください]画面](https://csrescdn.vaio.com/kbresources/answer/530/8.1_2.png)
- 上記の画像のパスコードは一例です。
-
受信側のPCの画面右上に「デバイスの追加」のメッセージが表示されるので、メッセージを選択します。
![[デバイスの追加]のメッセージ画面](https://csrescdn.vaio.com/kbresources/answer/530/9.png)
-
受信側のPCにも[パスコードを比べてください]画面が表示されるので、同じパスコードが表示されていることを確認し、送信側のPCと受信側のPCそれぞれの[はい]ボタンを選択します。
![[パスコードを比べてください]画面](https://csrescdn.vaio.com/kbresources/answer/530/8.1_3.png)
- 上記の画像のパスコードは一例です。
-
デバイスが追加されるので、しばらく待ちます。
-
[Bluetoothデバイスの管理]画面のデバイスの一覧で、相手のPCが「接続済み」と表示されたことを確認します。
![[PC設定]画面](https://csrescdn.vaio.com/kbresources/answer/530/8.1_4.png)
- 下記の手順は一例です。ご使用のモデルにより手順や表示される画面が異なります。
初めに送信側のPCで操作を行います。
[コントロール パネル]画面を表示します。
- [STEP3]の操作直後の場合、モデルによっては自動的に[Bluetoothの処理]画面が表示されます。
表示されている場合は、手順4に進みます。[コントロール パネル]画面が表示されるので、[ハードウェアとサウンド]の[デバイスとプリンターの表示]を選択します。
[デバイスとプリンター]画面が表示されるので、受信側のPCのアイコンをダブルクリックします。
[Bluetoothの処理]画面が表示されるので、[ファイルをリモートデバイスに送信する]の[送信]ボタンを選択します。
[開く]画面が表示されるので、送信したいファイルを選択して[開く]ボタンを選択します。
[ファイル タスク マネージャ]画面が表示されファイルが送信されます。
次に受信側のPCで操作を行います。
通知領域に「許可要求」というバルーンメッセージが表示されるので、メッセージを選択します。
[許可要求]画面が表示されるので、任意の項目にチェックをつけて[OK]ボタンを選択します。
ファイルの転送が完了すると、通知領域に「Bluetooth転送が完了しました」というバルーンメッセージが表示されるので、メッセージを選択します。
[Bluetooth Folder]画面が表示されるので、送信されたファイルが保存されていることを確認します。
以上で操作は完了です。
![[コントロール パネル]画面](https://csrescdn.vaio.com/kbresources/answer/530/1.png)
![[デバイスとプリンター]画面](https://csrescdn.vaio.com/kbresources/answer/530/2.png)
![[Bluetooth 設定]画面](https://csrescdn.vaio.com/kbresources/answer/530/3.png)
![[デバイスとプリンター]画面](https://csrescdn.vaio.com/kbresources/answer/530/13.png)
![[Bluetoothの処理]画面](https://csrescdn.vaio.com/kbresources/answer/530/14.png)
![[開く]画面](https://csrescdn.vaio.com/kbresources/answer/530/15.png)
![[ファイル タスク マネージャ]画面](https://csrescdn.vaio.com/kbresources/answer/530/16.png)
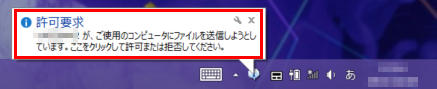
![[許可要求]画面](https://csrescdn.vaio.com/kbresources/answer/530/18.png)
![[Bluetooth転送が完了しました]というバルーンメッセージ](https://csrescdn.vaio.com/kbresources/answer/530/19.png)
![[Bluetooth Folder]画面](https://csrescdn.vaio.com/kbresources/answer/530/20.png)