[Microsoft Edge] 起動時に表示するページを設定(変更)する方法
Q. 質問
Microsoft Edgeの起動時に、表示されるページを設定する方法を教えてください。
A. 回答
初期設定時は新しいタブページを開く設定になっています。操作方法については下記を確認してください。
ここで紹介している操作手順は、MicrosoftEdgeバージョン「136.0.3240.64」のものです。
更新状況によっては表示される画面が異なる場合がございます。
-
Microsoft Edgeを起動して「
 」ボタンをクリックし、表示された一覧から「設定」をクリックします。
」ボタンをクリックし、表示された一覧から「設定」をクリックします。
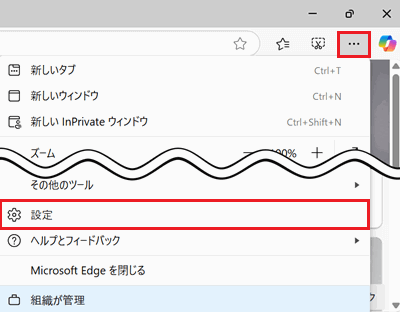
-
「設定」画面が表示されます。
画面左側から「スタート、ホーム、新しいタブ ページ」をクリックします。
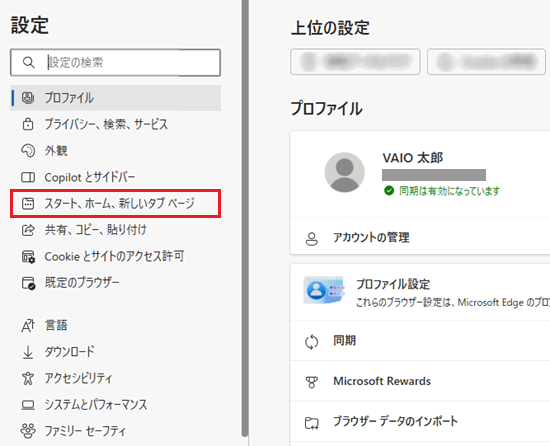 参考情報
参考情報項目が表示されていない場合は、設定の左側にある「
 」ボタンをクリックすると項目が表示されます。
」ボタンをクリックすると項目が表示されます。
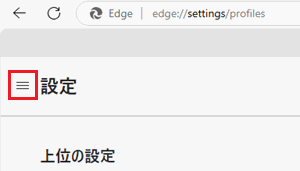
-
「スタート、ホーム、新しいタブ ページ」が表示されます。
「Microsof Edge の起動時」の項目から「これらのページを開く:」を選択して「ページ」の右横にある「新しいページを追加してください」をクリックします。
※ここで「前のセッションからタブを開く」を選択した場合、起動時に前回閉じたときのページが開く設定になります。
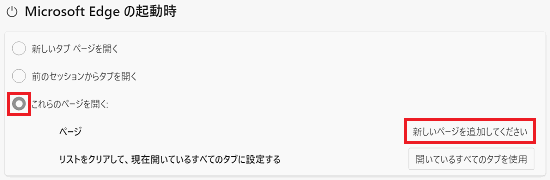
-
「新しいページを追加してください」と表示されます。
Microsoft Edgeの起動時に表示させたいウェブページのURLを入力して「追加」をクリックします。
※ここでは例として「vaio.com」のURLを入力します。
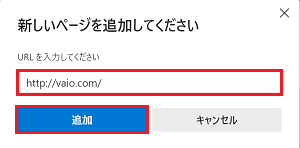
-
設定したURLが表示されます。
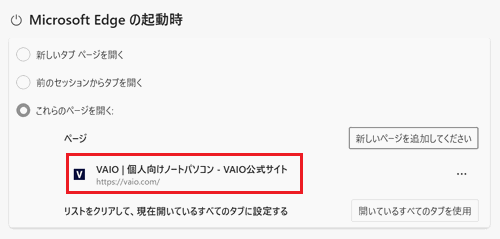 参考情報
参考情報追加したウェブページのURLを編集、削除したい場合は「
 」ボタンをクリックして「編集」または「削除」を選択してください。
」ボタンをクリックして「編集」または「削除」を選択してください。
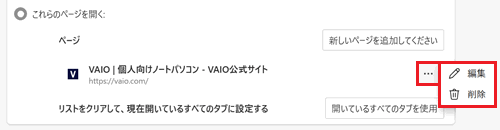
以上で操作は完了です。
Microsoft Edgeを終了して再度起動し、設定したページが表示されるか確認してください。