[Microsoft Edge] ホームボタンで起動するページを設定する方法
対象モデル
すべて
対象OS
Windows 11 Windows 10
Q. 質問
Microsoft Edgeのホームボタンで表示されるウェブページを設定する方法を教えてください。
A. 回答
ホームボタンを設定することで、よく閲覧するウェブページをすぐに表示することが可能です。操作方法については下記を確認してください。
事前確認
ここで紹介している操作手順は、MicrosoftEdgeバージョン「136.0.3240.64」のものです。
更新状況によっては表示される画面が異なる場合がございます。
-
Microsoft Edgeを起動して「
 」ボタンをクリックし、表示された一覧から「設定」をクリックします。
」ボタンをクリックし、表示された一覧から「設定」をクリックします。
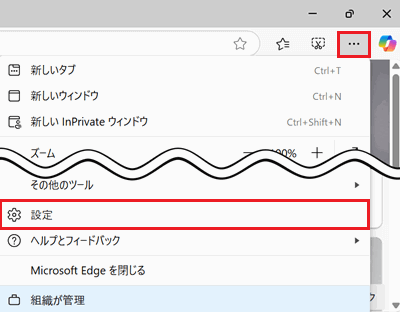
-
「設定」画面が表示されます。
画面左側から「スタート、ホーム、新しいタブ ページ」をクリックします。
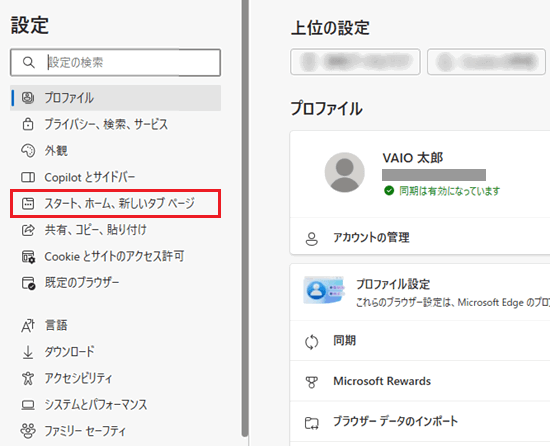 参考情報
参考情報項目が表示されていない場合は、設定の左側にある「
 」ボタンをクリックすると項目が表示されます。
」ボタンをクリックすると項目が表示されます。
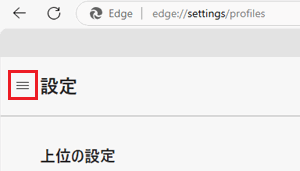
-
「スタート、ホーム、新しいタブ ページ」が表示されます。
「[ホーム] ボタン」項目の「ツール バーに [ホーム] ボタンを表示」のスイッチを 「オン」にします。
「オン」にします。
![「ツールバーに[ホーム]ボタンを表示」横のスイッチが赤く囲われている画像](https://rescdn2.support.vaio.com/kbresources/answer/5302/5302_3a.png)
-
「URL入力欄」を選択し、ホームボタンに設定したいウェブページのURLを入力します。
入力が完了したら「保存」をクリックします。
※ここでは例として「vaio.com」のURLを入力します。
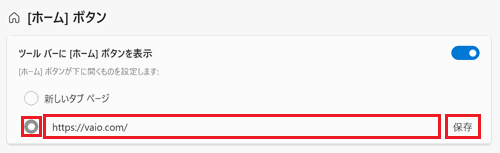
-
ツールバーに
 「ホーム」ボタンが表示されます。
「ホーム」ボタンが表示されます。
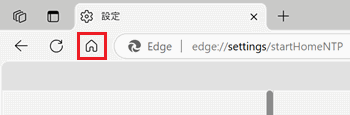
以上で操作は完了です。
![]() 「ホーム」ボタンをクリックして、設定したウェブページが開くことを確認してください。
「ホーム」ボタンをクリックして、設定したウェブページが開くことを確認してください。