[Microsoft Edge] 一時ファイル(キャッシュ)やCookie、履歴を削除する方法
Q. 質問
Microsoft Edgeで一時ファイル(キャッシュ)やCookie、履歴を削除する方法を教えてください。
A. 回答
一時ファイル(キャッシュ)やCookie、履歴を削除する方法については下記の操作手順を確認してください。
-
Microsoft Edgeでは、これまでに閲覧したウェブページの情報を保存する機能があり、手動で削除することができます。
-
一時ファイル(キャッシュ)やCookie、履歴を削除すると、HDDやSSDの空き容量を増やすことができます。
-
Microsoft Edgeの動作に問題がある場合は、一時ファイル(キャッシュ)やCookie、履歴を削除することで問題が解決する可能性があります。
-
削除できるデータ項目、および注意点については以下の通りです。
項目 注意点 閲覧の履歴 ダウンロードの履歴 Cookieおよびその他サイトのデータ キャッシュされた画像とファイル パスワード  別途メモしていないと分からなくなります
別途メモしていないと分からなくなりますオートフィル データ(フォームやカードを含む)  クレジットカードなどの入力履歴が消えて再入力が必要になります
クレジットカードなどの入力履歴が消えて再入力が必要になりますサイトのアクセス許可 ホストされたアプリのデータ 以前のバージョンのMicrosoft Edgeのすべてのデータ メディアファンデーションデータ
ここで紹介している操作手順は、MicrosoftEdgeバージョン「139.0.3405.119」のものです。
更新状況によっては表示される画面が異なる場合がございます。
一時ファイル(キャッシュ)やcookieの削除方法については、以下より目的の内容をクリックしてご確認ください。
一括でデータを削除
-
Microsoft Edgeを起動して「
 」ボタンをクリックし、表示された一覧から「設定」をクリックします。
」ボタンをクリックし、表示された一覧から「設定」をクリックします。
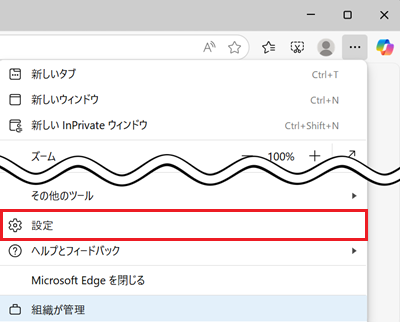 参考情報
参考情報【Ctrl】+【Shift】+【Delete】キーを押すことで手順を省略できます。省略した場合は手順5.へ進んでください。
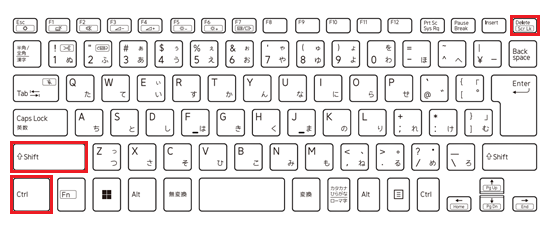
-
「設定」が表示されます。
画面左側から「プライバシー、検索、サービス」をクリックします。
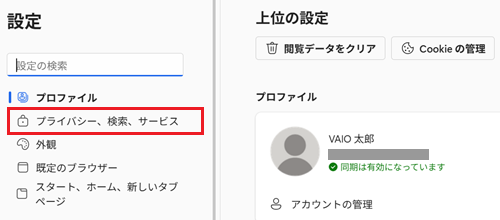 参考情報
参考情報項目が表示されていない場合は、設定の左側にある「
 」ボタンをクリックすると項目が表示されます。
」ボタンをクリックすると項目が表示されます。
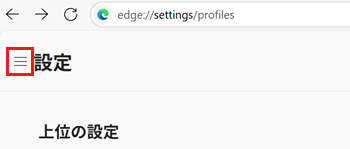
-
「プライバシー、検索、サービス」が表示されます。
「閲覧データをクリア」をクリックします。
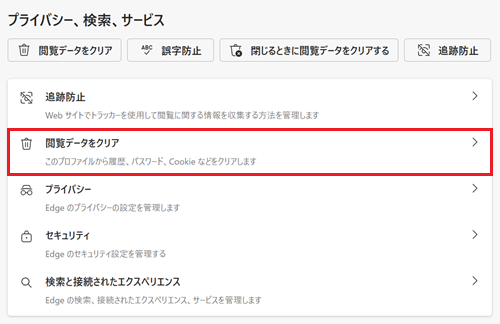
-
「閲覧データをクリア」が表示されます。
「今すぐ閲覧データをクリア」の右横にある「クリアするデータの選択」をクリックします。
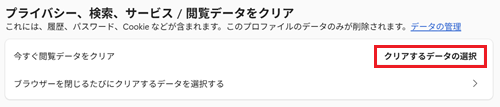
-
「閲覧データを削除する」が表示されます。
「時間の範囲」欄の 「プルダウン」をクリックし、閲覧データを削除したい期間を選択します。
「プルダウン」をクリックし、閲覧データを削除したい期間を選択します。
※ここでは例として「すべての期間」を選択します。
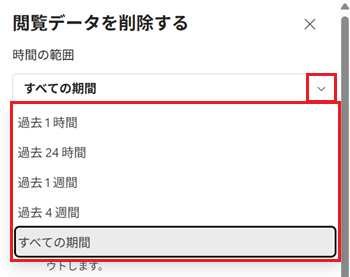 参考情報
参考情報不具合の解消を目的とする場合は、「すべての期間」に設定することをおすすめします。
また、2回目以降に削除する場合は、前回選択した「時間の範囲」が自動的に引き継がれます。 -
次に削除したい項目にチェックを入れ「今すぐクリア」をクリックします。
※下へスクロールすると各項目が表示されます。
![[今すぐクリア] ボタンが赤く囲われている画像](https://rescdn2.support.vaio.com/kbresources/answer/5303/5303_g.png)
以上で操作は完了です。
削除が完了すると「閲覧データを削除する」が自動で閉じられます。
MicrosoftEdgeを閉じるたびにデータを削除したい場合は手順4. の画面で「ブラウザーを閉じるたびにクリアするデータを選択する」をクリックします。
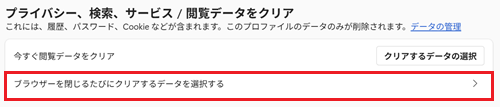
削除したい各項目のスイッチを 「オン」にすると、MicrosoftEdgeを閉じるたびに自動でデータが削除されるようになります。
「オン」にすると、MicrosoftEdgeを閉じるたびに自動でデータが削除されるようになります。
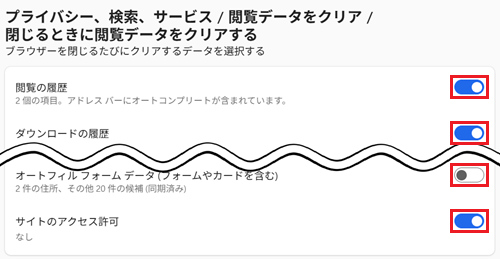
個別にデータを削除
目的の内容を選択してください。
サイトごとにcookieを削除
-
Microsoft Edgeを起動して「
 」ボタンをクリックし、表示された一覧から「設定」をクリックします。
」ボタンをクリックし、表示された一覧から「設定」をクリックします。
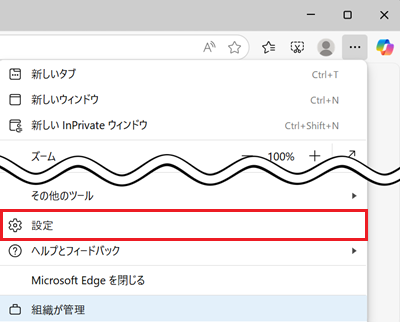
-
「設定」が表示されます。
画面左側から「プライバシー、検索、サービス」をクリックします。
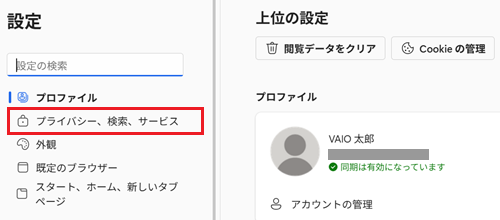 参考情報
参考情報項目が表示されていない場合は、設定の左側にある「
 」ボタンをクリックすると項目が表示されます。
」ボタンをクリックすると項目が表示されます。
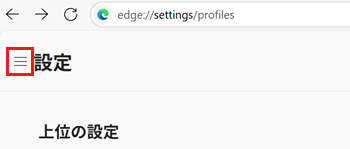
-
「プライバシー、検索、サービス」が表示されます。
「cookie」をクリックします。

-
「cookie」が表示されます。
「すべての cookie とサイト データを表示する」をクリックします。
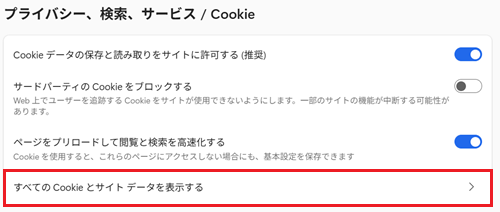
-
「すべての cookie とサイト データ」が表示されます。
cookieを削除したいサイトの「 」「プルダウン」をクリックます。
」「プルダウン」をクリックます。
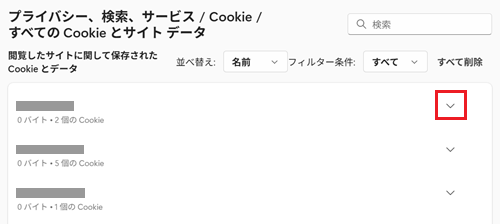
-
選択したサイトに関連するcookieの一覧が表示されます。
「 」ボタンをクリックします。
」ボタンをクリックします。
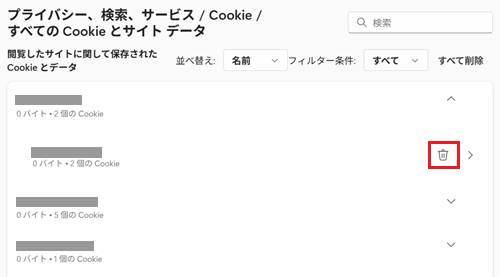
以上で操作は完了です。
「すべて削除」をクリックすると、すべてのcookieが一括で削除できます。
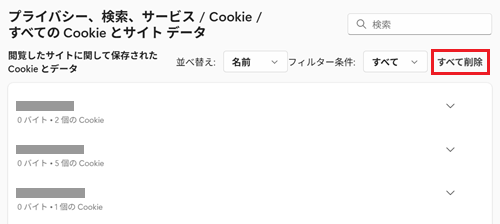
個別に閲覧履歴を削除
-
Microsoft Edgeを起動して「
 」ボタンをクリックし、表示された一覧から「履歴」をクリックします。
」ボタンをクリックし、表示された一覧から「履歴」をクリックします。
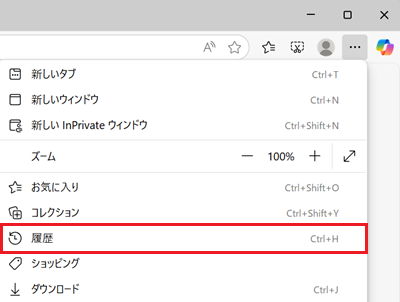
-
履歴の一覧が表示されます。
「 」ボタンをクリックし、表示されたメニューから「[履歴] ページを開く」をクリックします。
」ボタンをクリックし、表示されたメニューから「[履歴] ページを開く」をクリックします。
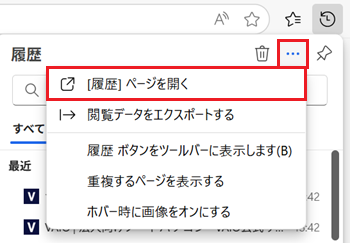
-
「履歴」が表示されます。
削除したい閲覧履歴右横の「✕」をクリックします。
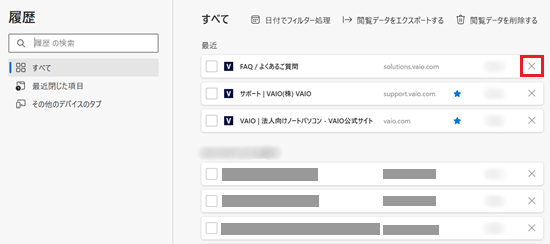 参考情報
参考情報すべての閲覧履歴を一括で削除したい場合は、「閲覧データを削除する」をクリックすると「一括でデータを削除」項目手順5.の画面へ進みます。
以降は手順に従って操作をしてください。
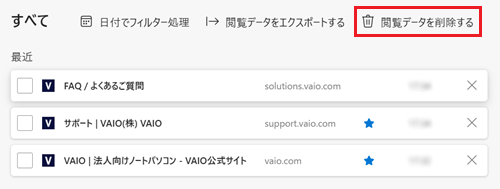
以上で操作は完了です。