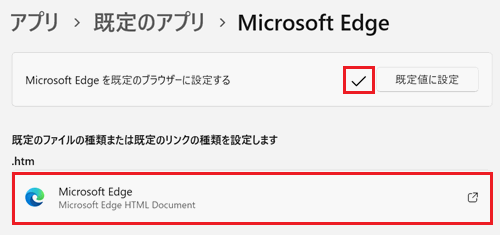[Microsoft Edge] 既定のブラウザーに設定する方法
対象モデル
すべて
対象OS
Windows 11 Windows 10
Q. 質問
既定のブラウザーをMicrosoft Edgeに設定する方法を教えてください。
A. 回答
初期設定時はMicrosoft Edgeです。設定方法については下記を確認してください。
事前確認
ここで紹介している操作手順は、MicrosoftEdgeバージョン「136.0.3240.64」のものです。
更新状況によっては表示される画面が異なる場合がございます。
-
Microsoft Edgeを起動して「
 」ボタンをクリックし、表示された一覧から「設定」をクリックします。
」ボタンをクリックし、表示された一覧から「設定」をクリックします。
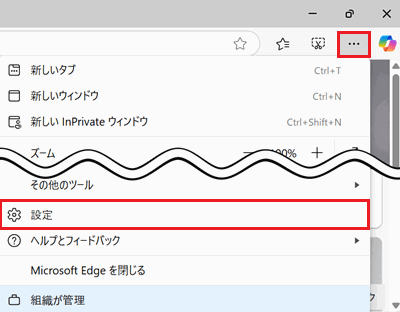
-
「設定」が表示されます。
画面左側から「既定のブラウザー」をクリックします。
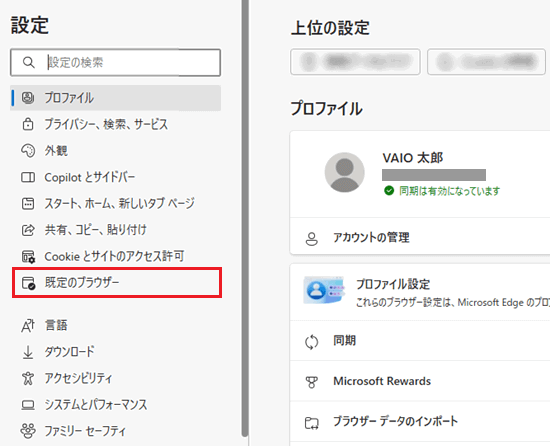
参考情報
項目が表示されていない場合は、設定の左側にある「
 」ボタンをクリックすると項目が表示されます。
」ボタンをクリックすると項目が表示されます。
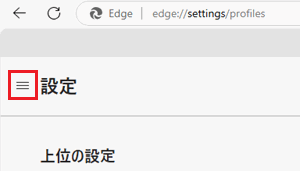
-
「既定のブラウザー」が表示されます。
「Microsoft Edge を既定のブラウザーにする」右横にある「既定に設定する」をクリックします。
 参考情報
参考情報「Microsoft Edge は既定のブラウザーです」と表示されている場合は、すでにMicrosoft Edgeが既定のブラウザーに設定されています。

-
Windowsの設定「既定のアプリ」が表示されます。
-
Windows10の場合
「Web ブラウザー」をクリックし、表示された一覧から「Microsoft Edge」を選択します。
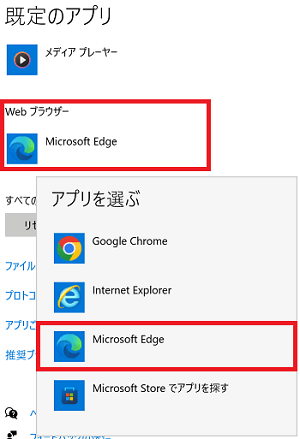
-
Windows11の場合
「Microsoft Edge を既定のブラウザーにする」右横にある「規定値に設定」をクリックします。
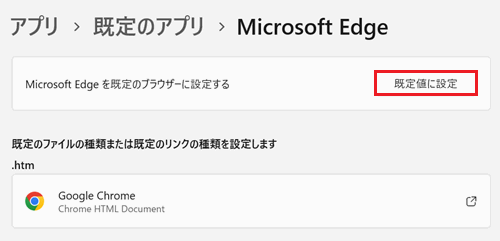
-
以上で操作は完了です。
「規定値に設定」の左側に「 」マークが表示され、各項目が「Microsoft Edge」に変更されているのを確認してください。
」マークが表示され、各項目が「Microsoft Edge」に変更されているのを確認してください。
※Windows 11の表示例