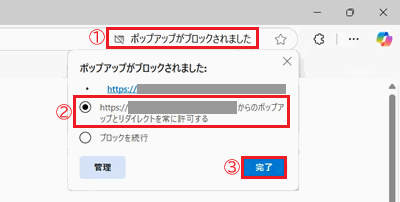[Microsoft Edge] ポップアップブロックを設定する方法
Q. 質問
Microsoft Edgeのポップアップブロックとは何ですか。また、ポップアップブロックの設定方法を教えてください。
A. 回答
表示しているウェブサイトの画面上に別画面(ポップアップウィンドウ)を自動的に表示させないための機能で、Microsoft Edgeから設定を行います。詳細については下記を確認してください。
ここで紹介している操作手順は、MicrosoftEdgeバージョン「136.0.3240.64」のものです。
更新状況によっては表示される画面が異なる場合がございます。
「ポップアップブロック」については以下を確認してください。
1. ポップアップブロックとは
ポップアップブロックとは、閲覧しているウェブサイトに不要な「広告」や「宣伝」などのポップアップウィンドウを自動的に表示させないための機能です。
ポップアップの中にはウイルスが仕込まれている悪質なものもあり、個人情報の漏えいやパソコンのウイルス感染につながる可能性があります。
一般的なウェブブラウザでは、セキュリティ面や利便性を考慮し標準でポップアップブロック機能が搭載されていますが、ポップアップの内容が必要なものか悪質なものかに関わらず、全てブロックしてしまう可能性があります。
そのため、目的のページやサービスがポップアップで開く仕様だった場合に表示されなかったり、 ダウンロードや視聴などをしたい際に操作手順が増えてしまう場合があります。
ポップアップブロックは「有効」または「無効」に切り替えたり、特定のウェブサイトのみポップアップを「許可」する設定など、カスタマイズが可能です。
2. ポップアップブロックの設定方法
「すべてのウェブサイト」や「特定のウェブサイト」など、ポップアップブロックの対象ウェブサイトを自由に設定することが可能です。
目的に合った項目をクリックして確認してください。
すべてのウェブサイトを対象に設定する
-
Microsoft Edgeを起動して「
 」ボタンをクリックし、表示された一覧から「設定」をクリックします。
」ボタンをクリックし、表示された一覧から「設定」をクリックします。
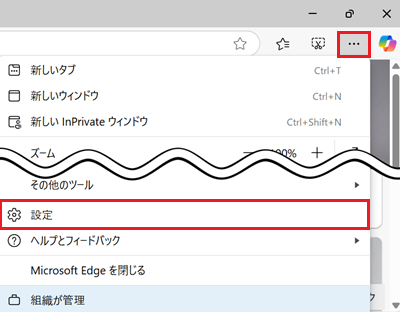
-
「設定」が表示されます。
画面左側から「Cookie とサイトのアクセス許可」をクリックします。
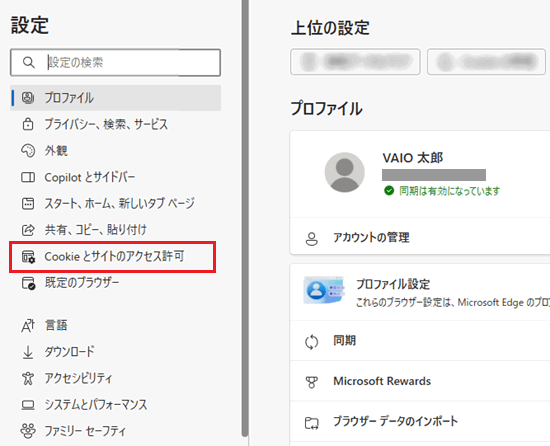 参考情報
参考情報項目が表示されていない場合は、設定の左側にある「
 」ボタンをクリックすると項目が表示されます。
」ボタンをクリックすると項目が表示されます。
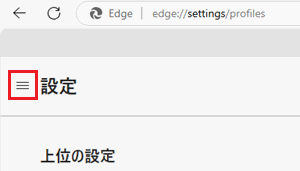
-
「Cookie とサイトのアクセス許可」が表示されます。
「サイトのアクセス許可」項目から「すべてのアクセス許可」をクリックします。
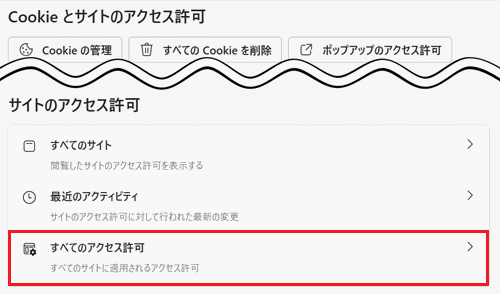
-
「すべてのアクセス許可」が表示されます。
画面右側をスクロールして「ポップアップとリダイレクト」をクリックします。
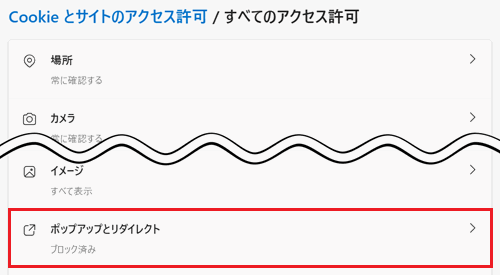
-
「ポップアップとリダイレクト」が表示されます。
「ブロック済み(推奨)」のスイッチをクリックして「有効」/「無効」の設定をします。

-
「有効」にする場合
スイッチを 「オン」にします。
「オン」にします。 -
「無効」にする場合
スイッチを 「オフ」にします。
「オフ」にします。
-
以上で操作は完了です。
特定のウェブサイトを対象に設定する
-
Microsoft Edgeを起動して「
 」ボタンをクリックし、表示された一覧から「設定」をクリックします。
」ボタンをクリックし、表示された一覧から「設定」をクリックします。
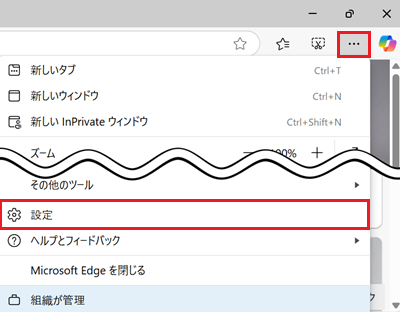
-
「設定」が表示されます。
画面左側から「Cookie とサイトのアクセス許可」をクリックします。
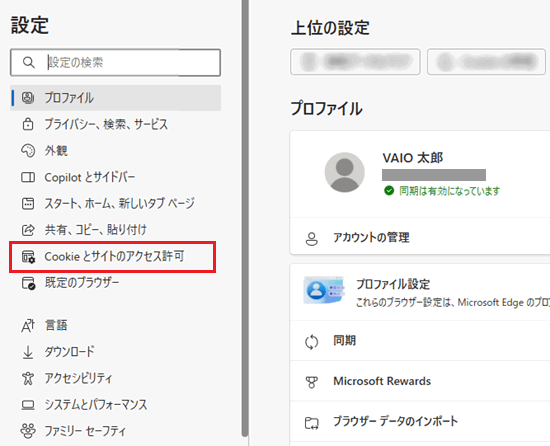 参考情報
参考情報項目が表示されていない場合は、設定の左側にある「
 」ボタンをクリックすると項目が表示されます。
」ボタンをクリックすると項目が表示されます。
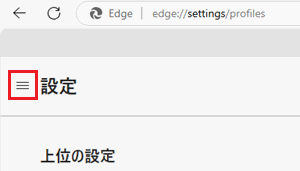
-
「Cookie とサイトのアクセス許可」が表示されます。
「サイトのアクセス許可」項目から「すべてのアクセス許可」をクリックします。
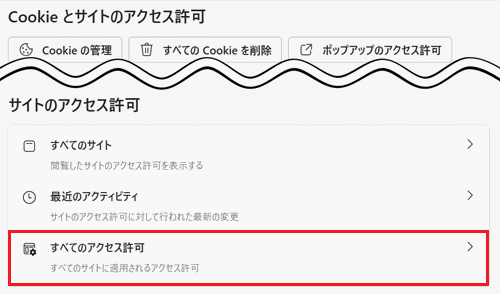
-
「すべてのアクセス許可」が表示されます。
画面右側をスクロールして「ポップアップとリダイレクト」をクリックします。
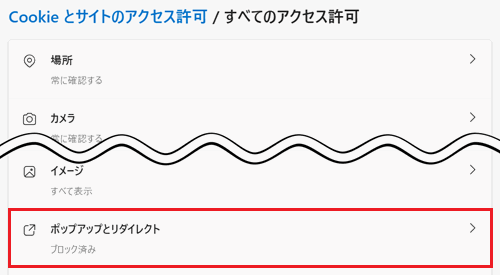
-
「ポップアップとリダイレクト」が表示されます。
-
特定のウェブサイトのみポップアップを「ブロック」する場合
「ブロック済み(推奨)」をスイッチを 「オフ」にして「ブロック」の右横にある「追加」をクリックします。
「オフ」にして「ブロック」の右横にある「追加」をクリックします。
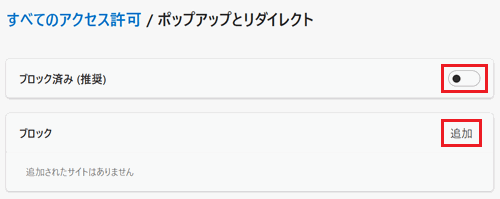
-
特定のウェブサイトのみポップアップを「許可」する場合
「ブロック済み(推奨)」をスイッチを 「オン」にして「許可」の右横にある「追加」をクリックします。
「オン」にして「許可」の右横にある「追加」をクリックします。

-
-
「サイトの追加」画面が表示されます。
「ブロック」または「許可」したいウェブサイトのURLを入力して「追加」をクリックします。
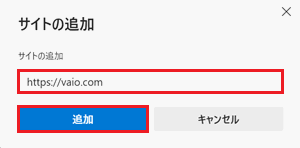
以上で操作は完了です。
登録したURLが正しく入力されているか確認してください。
※ここでは例として「許可」に「vaio.com」を入力しています。
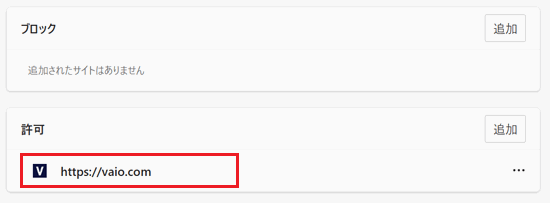
登録したURLの「編集」や「削除」をしたい場合は、右側の「 」ボタンをクリックし、表示されたメニューから操作を行ってください。
」ボタンをクリックし、表示されたメニューから操作を行ってください。
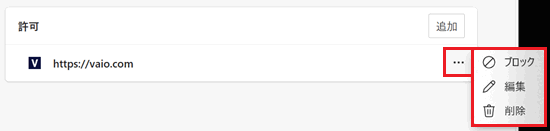
ポップアップをブロックすると「アドレスバー」に「ポップアップがブロックされました」と表示されます。
「ポップアップがブロックされました」をクリックし「(現在閲覧しているURL)からのポップアップとリダイレクトを常に許可する」を選択して「完了」をクリックすると、特定のウェブサイトのみ「許可」をすることも可能です。