[Microsoft Edge] 設定をリセットする方法
Q. 質問
Microsoft Edgeの設定をリセットする方法を教えてください。
A. 回答
Microsoft Edgeをリセットすると、一部のデータがクリアされます。リセット方法は注意を確認の上、下記の操作手順を参照してください。
ここで紹介している操作手順は、MicrosoftEdgeバージョン「136.0.3240.64」のものです。
更新状況によっては表示される画面が異なる場合がございます。
 注 意
注 意-
設定をリセットすると、スタートアップページ、新しいタブページ、検索エンジン、ピン留めされたタブがリセットされます。
-
すべての拡張機能が無効になり、Cookieなどの一部データがクリアされます。
-
お気に入り、履歴、保存されたパスワードはクリアされません。
-
クリアされないデータであっても、大切なデータや設定はリセットの前にバックアップすることをお勧めします。
-
Microsoft Edgeを起動して「
 」ボタンをクリックし、表示された一覧から「設定」をクリックします。
」ボタンをクリックし、表示された一覧から「設定」をクリックします。
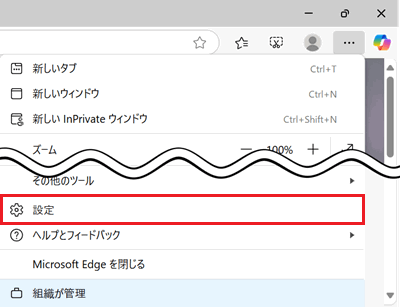
-
「設定」が表示されます。
画面左側から「設定のリセット」をクリックします。
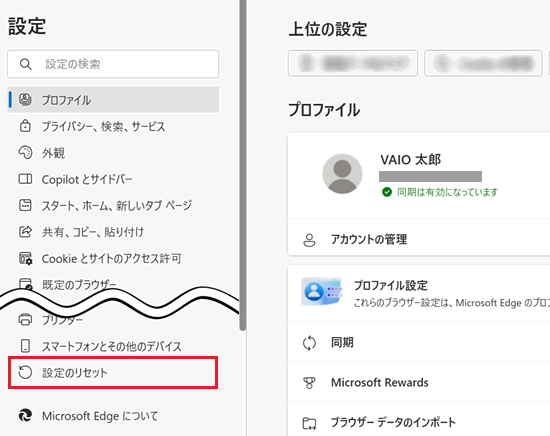 参考情報
参考情報項目が表示されていない場合は、設定の左側にある「
 」ボタンをクリックすると項目が表示されます。
」ボタンをクリックすると項目が表示されます。
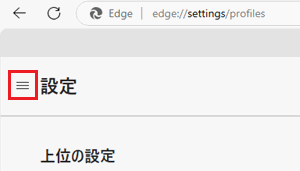
-
「設定のリセット」が表示されます。
「設定を復元して設定値に戻します」をクリックします。
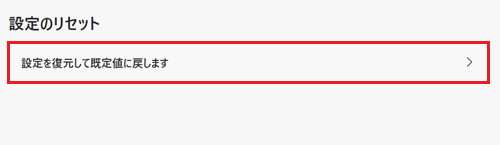
-
「設定のリセット」画面が表示されます。
内容を確認して「リセット」をクリックします。
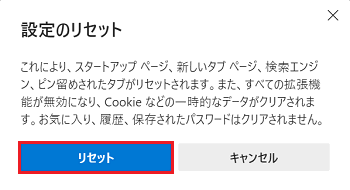 参考情報
参考情報Microsoft Edgeの「拡張機能(アドオン)」とは、広告のブロック機能や外観の変更、ブラウザに新しい機能やショートカットを追加して操作を便利にするための小さなアプリです。
これにより、ブラウザの機能や操作性を自分の好みにカスタマイズできます。拡張機能を数多く「有効」にすることでブラウザの動作が不安定になる可能性もあります。また、「無効」にすることでセキュリティソフトなどの挙動にも影響を及ぼす場合があります。
-
「設定がリセットされました。」と表示されます。
以上で操作は完了です。
