メールアプリでメールアカウントの設定を確認・変更する方法
対象モデル
すべて
対象OS
すべて
Q. 質問
メールアカウントの設定を確認および、変更する方法を教えてください。
A. 回答
「アカウントの管理」で、アカウント名やメールボックスと同期する間隔などを確認 / 変更できます。操作方法については下記を確認してください。
事前確認
設定を確認 / 変更する方法は、パソコンのバージョンやメールアカウントの種類によって異なります。ここでは「Outlook.jp」の手順をご紹介します。
-
 「スタート」ボタン右横の検索窓をクリックし「アプリ」から
「スタート」ボタン右横の検索窓をクリックし「アプリ」から 「メール」を開きます。
「メール」を開きます。 -
 「設定」をクリックします。
「設定」をクリックします。
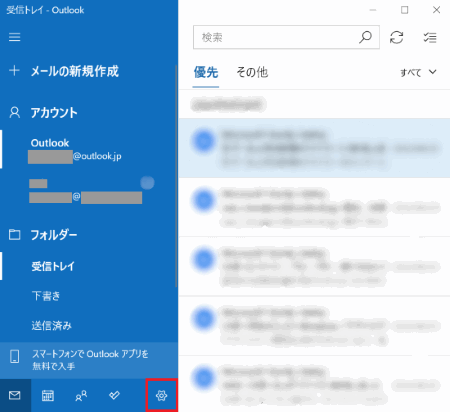
-
「設定」が表示されます。
「アカウントの管理」をクリックします。
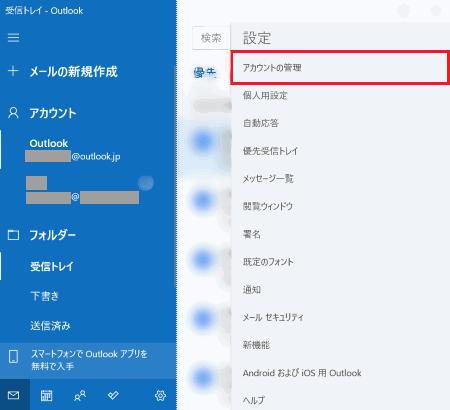
-
「アカウント管理」が表示されます。
確認 / 編集するメールアカウントをクリックします。
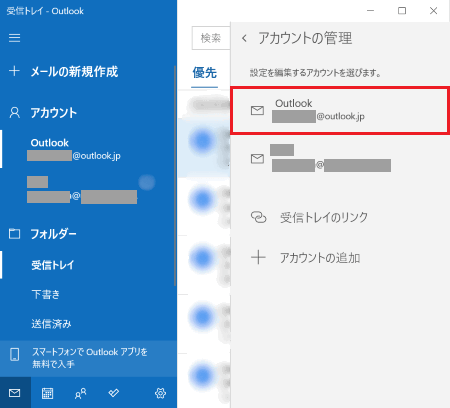
-
「Outlook アカウントの設定」と表示されます。
「アカウント名」を確認します。変更する場合は、任意の名前を入力します。
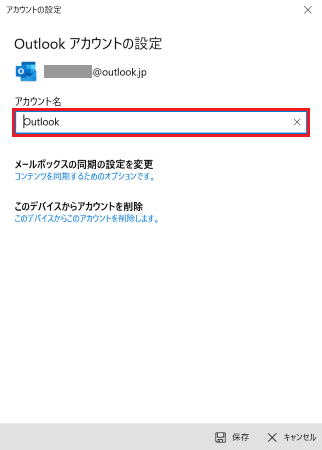
-
詳細な設定を確認 / 変更する場合は「メールボックスの同期設定を変更」をクリックします。
※変更しない場合は「保存」をクリックし、操作は終了です。
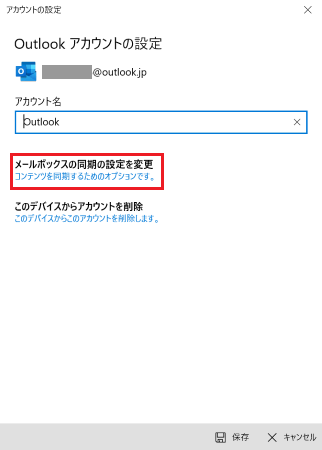
-
表示された内容を編集 / 確認し「完了」をクリックします。
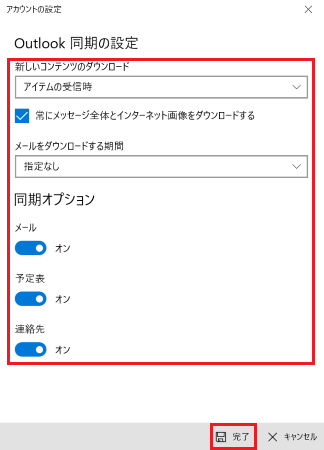
-
「保存」をクリックします。
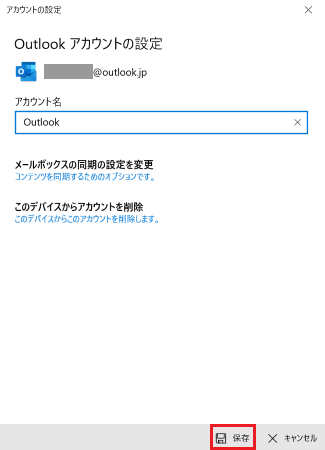
参考情報
Gmail、iCloud、Yahoo!メールの設定方法についてはマイクロソフト社のホームページをご覧ください。