[Windows 11] CPUの世代やメモリのスペックを確認する方法
Q. 質問
プロセッサ(CPU)やメモリ(RAM)、OSのビット数などの情報を確認する方法を教えてください。
A. 回答
「システム」の「詳細情報」で、VAIO本体に搭載されているプロセッサ(CPU)の世代や型番を確認したり、メモリの搭載数を確認できます。
 注 意
注 意Windows 11のバージョンにより、画像や表記内容が異なる場合があります。
-
 「スタート」ボタンを「右クリック」します。
「スタート」ボタンを「右クリック」します。
表示される「コンテキストメニュー」から「システム」をクリックします。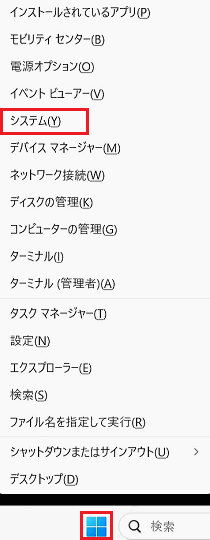
-
「設定」-「システム」の「バージョン情報」が表示されます。
下方へスクロールすると「デバイスの仕様」の情報が表示されます。ここで、必要な情報を確認できます。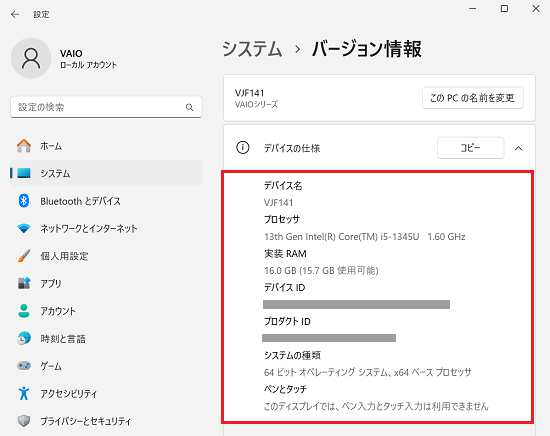
「プロセッサ」はCPUを指し、世代や型名が表記されます。
「実装RAM」はメモリを指しており、搭載数、使用可能数が記載されています。
その他、システムのビット数、ペンやタッチパネルが搭載されているかなどの記載があります。項目 内容 デバイス名 ご利用のVAIO本体に、固有につけられた名前(PC名)が表示されます。
画面上部にある「このPCの名前を変更」ボタンから、名称を変更することができます。プロセッサ VAIO製パソコンは2021年10月発売のVJFL51*シリーズを除き、Intel® 社製プロセッサ(CPU)が搭載されています。
この欄には、ご利用のVAIO本体に搭載されたプロセッサの情報が表示されます。Intel® Core™ UltraシリーズCPU搭載の場合
世代表記はされず、型番と周波数の記載となります。
Coreシリーズとは違い、表記される型番にも世代を意味する数字は入っていません。Intel CoreシリーズCPU搭載の場合
Intel CPUの「世代」は「**th Gen」の部分で確認でき、上記にある画像では13世代(13th Gen)が搭載されたVAIO本体の画像を掲載しています。
第9世代では「9th Gen」と表記されます。また、Core- i3 / i5 / i7の後に、型番が記載されており、型番の最初の数字(10世代以降は2桁目まで)でもCPUの世代を表します。(画像では「1345U」のため13世代と判別可能)
@マークの後には周波数(GHz)が表記されます。
Intel Celeron® CPU搭載の場合
世代表記はされず、型番と周波数の記載となります。
Coreシリーズとは違い、表記される型番にも世代を意味する数字は入っていません。AMD Ryzen シリーズ CPU 搭載の場合(VJFL51*シリーズ のみ)
世代表記はされず、型番と周波数の記載となります。
実装RAM ご利用のVAIO本体に搭載されたメモリの搭載数(GB)と、利用可能な領域数(GB)が掲載されています。 デバイスID GUIDとして一意な識別子となるように設定された番号です。変更することはできません。 プロダクトID 製品を識別するためのID です。 システムの種類 64ビットもしくは32ビットのシステムの種類。 ペンとタッチ ペンに対応しているかどうか、タッチパネルが搭載されているかいないかが掲載されています。 参考情報
Windowsのバージョン情報等も同一の画面から確認することができます。