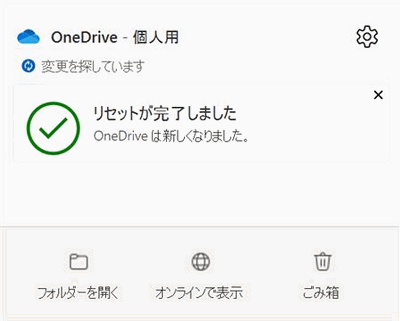[Windows 10] OneDriveをリセットする方法
Q. 質問
Windows 10で、OneDriveのリセット方法を教えてください。
A. 回答
OneDriveで同期の問題が発生している場合は、OneDriveをリセットすることによって問題が解決することがあります。操作手順については下記を確認してください。
事前確認
この操作を行うと、OneDriveの設定がすべてリセットされます。OneDriveのリセットを実行しても、ファイルやデータを失うことはありません。
-
 「スタート」ボタンを右クリックし「ファイル名を指定して実行」をクリックします。
「スタート」ボタンを右クリックし「ファイル名を指定して実行」をクリックします。
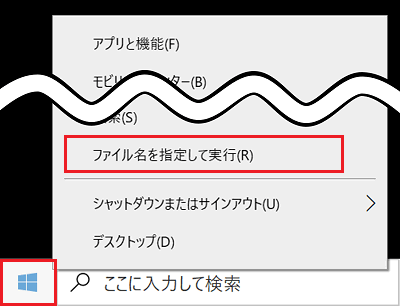
-
「名前」の入力欄に「%localappdata%\Microsoft\OneDrive\onedrive.exe /reset」と入力して「OK」をクリックします。
※上記のファイル名をコピーして「名前」の入力欄に貼り付けてください。
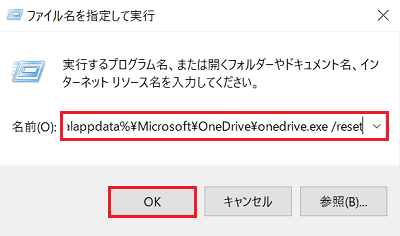
参考情報
「~が見つかりません。」とエラーメッセージが表示された場合は「OK」をクリックします。
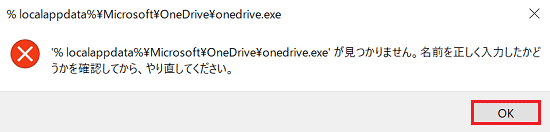
再度表示される入力欄に「C:\Program Files\Microsoft OneDrive\onedrive.exe /reset」と入力して「OK」をクリックします。
それでも「~が見つかりません。」と表示された場合は「C:\Program Files (x86)\Microsoft OneDrive\onedrive.exe /reset」と入力して「OK」をクリックします。
いずれの場所にも「OneDrive」が見つからない場合は、OneDriveアプリがインストールされていません。
以下のマイクロソフト社のページを参照して、OneDriveをインストールしてください。 -
OneDriveのフォルダが開きます。
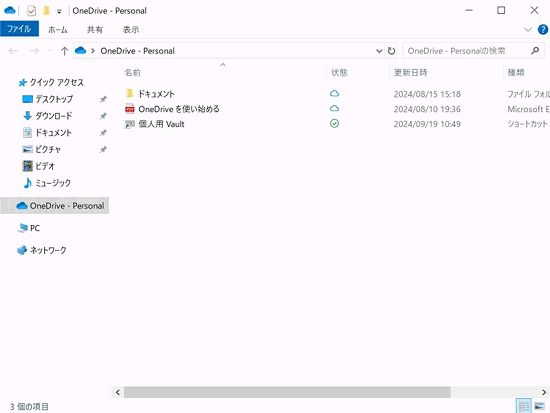
-
画面右下にポップアップで「現在 OneDrive をリセットしています」と表示されます。

-
ポップアップが消えて、OneOriveが起動します。
「リセットが完了しました」と表示されたら操作は完了です。