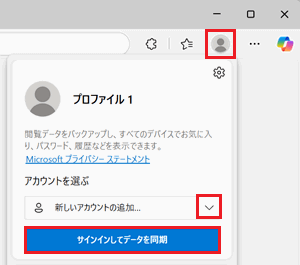[Microsoft Edge] プロファイルを作成(追加)する方法
Q. 質問
Microsoft Edgeのプロファイルの作成(追加)方法を教えてください。
A. 回答
プロファイルとはブックマーク、閲覧履歴、テーマ、パスワード、その他の設定をひとまとめにしたデータのことです。
個人用や仕事用、SNS用など作業ごとのプロファイルを作成しておけば、作業に適したMicrosoft Edgeの環境に簡単に切り替えることが可能です。プロファイルの作成方法については下記の操作手順を確認してください。
Microsoft Edgeでは、複数のプロファイルを作成できます。プロファイルにはMicrosoftアカウントを設定することも可能です。
複数の異なるパソコンを使用した際に、同じMicrosoftアカウントでMicrosoft Edgeのプロファイルにサインインすれば、設定しているデータを同期することが可能です。
ここで紹介している操作手順は、MicrosoftEdgeバージョン「136.0.3240.64」のものです。
更新状況によっては表示される画面が異なる場合がございます。
Microsoft Edgeのプロファイルの編集や、削除方法については以下の情報を参照してください。
-
Microsoft Edgeを起動してプロファイルのアイコンをクリックし「新しい個人プロファイルを設定する」をクリックします。
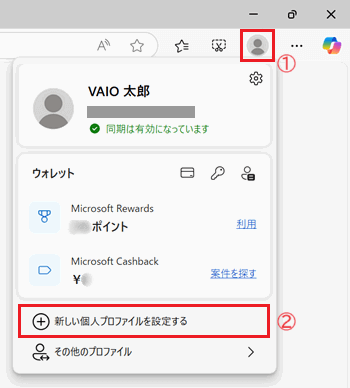
-
「Microsoft Edge へようこそ。」と表示されます。
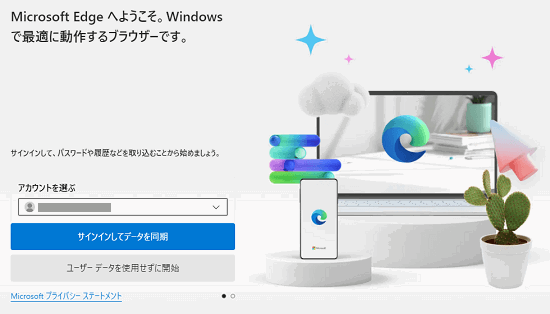
-
新しいMicrosoftアカウントを追加してサインインする場合は「アカウントを選ぶ」の「
 」ボタンをクリックして「新しいアカウントの追加」を選択し「サインインしてデータを同期」をクリックします。
」ボタンをクリックして「新しいアカウントの追加」を選択し「サインインしてデータを同期」をクリックします。
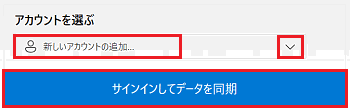
-
以前使用したことのあるMicrosoftアカウントでサインインしてデータを同期する場合は「アカウントを選ぶ」の「
 」ボタンをクリックしてご自身のアカウントを選択し「サインインしてデータを同期」をクリックします。
」ボタンをクリックしてご自身のアカウントを選択し「サインインしてデータを同期」をクリックします。
次の操作は「手順5. 」へお進みください。 → 「手順5. 」へ
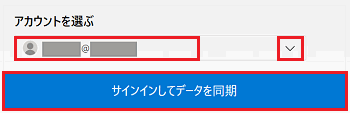
-
Microsoftアカウントは使用せず、プロファイルを作成する場合は「ユーザーデータを使用せずに開始」をクリックします。
次の操作は「手順5. 」へお進みください。 → 「手順5. 」へ
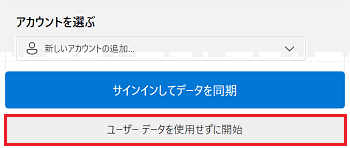
-
-
「サインインする方法」と表示されます。
Microsoftアカウントを入力して「サインイン」をクリックします。
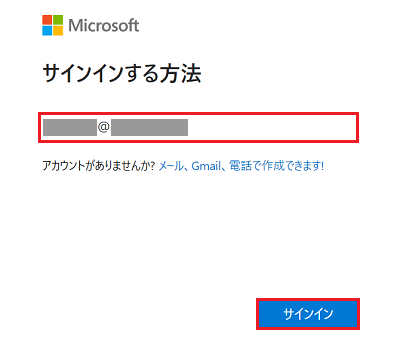
-
「パスワードの入力」と表示されます。
Microsoftアカウントのパスワードを入力して「サインイン」をクリックします。
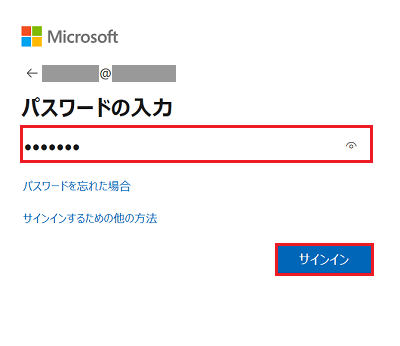
-
「こんにちは〇〇、」と表示されます。
「確認して続ける」をクリックします。
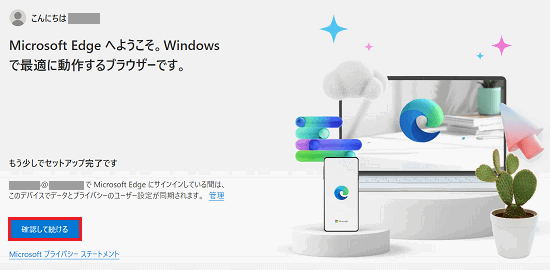 参考情報
参考情報Microsoftアカウントでサインインせず「ユーザーデータを使用せずに開始」を選択した場合は表示される画面が異なります。
「確認して閲覧を開始する」をクリックしてください。
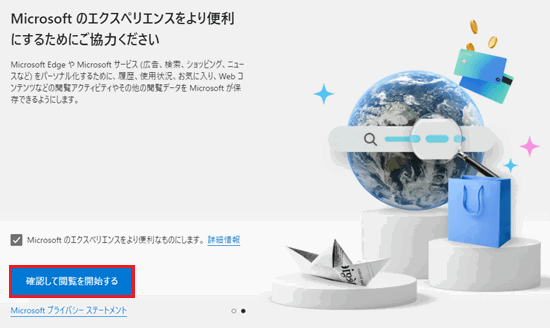
-
「テーマを使用してMicrosoft Edgeをカスタマイズして自分を表現する」と表示されます。
Microsoft Edgeの外観を変更したい場合は、お好みのレイアウトやテーマを選択して「次へ」をクリックします。
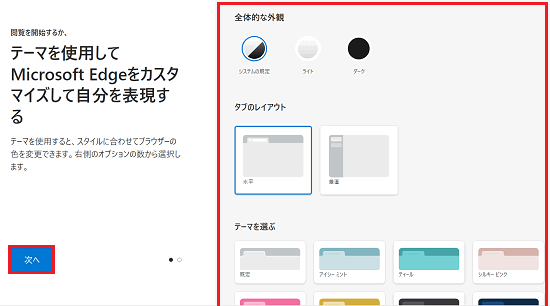
-
「Windows タスク バーから、お気に入りのサイトにアクセスできます」と表示されます。
タスクバーにピン留めしたいサイトがある場合はチェックボックスにチェックを付け「完了」をクリックします。
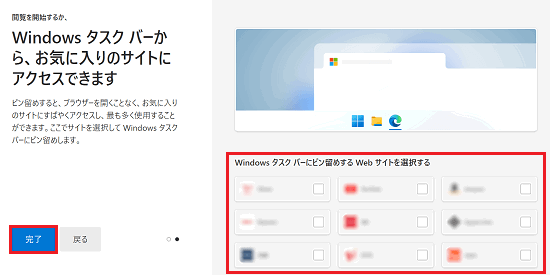
-
設定画面が消えてMicrosoft Edgeのホーム画面に戻ります。
プロファイルのアイコンをクリックして設定したプロファイルが表示されていれば操作は完了です。
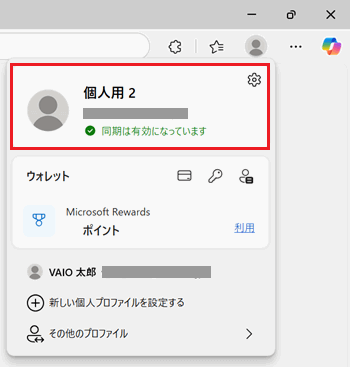 参考情報
参考情報「ユーザーデータを使用せずに開始」を選択してプロファイルを作成した場合でも、いつでもMicrosoftアカウントにサインインして作成したプロファイルにデータを同期させることが可能です。
※Microsoft Edgeホーム画面からサインインの例
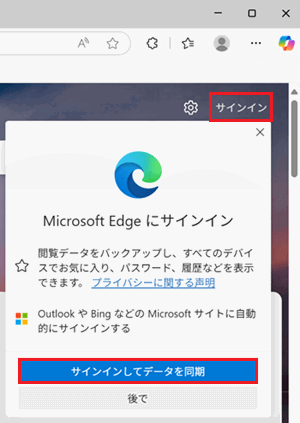
※プロファイルを開いてサインインの例