[Microsoft Edge] 保存したパスワードを確認 / 変更 / 削除する方法
Q. 質問
Microsoft Edgeに保存したパスワードを確認し、変更や削除をする方法を教えてください。
A. 回答
Microsoft Edgeに保存したユーザー情報やパスワードは、ウェブページごとに個別で確認や変更、削除をすることができます。操作手順については下記を確認して下さい。
ここで紹介している操作手順は、MicrosoftEdgeバージョン「141.0.3537.71」のものです。
更新状況によっては表示される画面が異なる場合がございます。
-
Microsoft Edge画面右上の「
 」 ボタンをクリックし、表示された一覧から「設定」をクリックします。
」 ボタンをクリックし、表示された一覧から「設定」をクリックします。

-
「設定」が表示されます。
画面左側から「パスワードとオートフィル」をクリックします。
 参考情報
参考情報項目が表示されていない場合は、設定の左側にある「
 」ボタンをクリックすると項目が表示されます。
」ボタンをクリックすると項目が表示されます。

-
「パスワードとオートフィル」が表示されます。
「Microsoft パスワード マネージャー」をクリックします。

-
「パスワード」が表示されます。
「〇個のサイトとアプリ」項目に表示されているパスワードを確認や変更、削除したいウェブページをクリックします。
※ここでは例として、「vaio.com」をクリックします。

-
「Windows セキュリティ」が表示されます。
要求されたWindowsのパスワードやPINなどを入力し「OK」をクリックします。

-
ウェブページのログイン時に入力し、保存したユーザー情報やパスワードが表示されます。
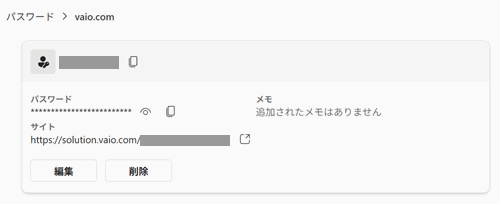
-
パスワードの確認をしたい場合は「
 」ボタンをクリックすると表示されます。
」ボタンをクリックすると表示されます。
パスワードをコピーしたい場合は「 」ボタンをクリックするとコピーできます。
」ボタンをクリックするとコピーできます。

-
ユーザー情報やパスワードの削除をしたい場合は「削除」をクリックします。
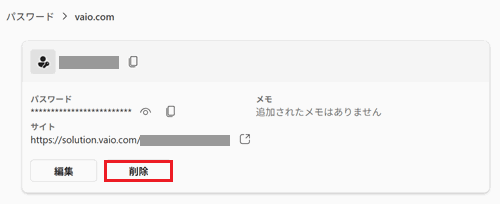 参考情報
参考情報※誤って削除してしまった場合は、画面上部に表示されるポップアップの「元に戻す」をクリックすると、削除を取り消すことが可能です。

-
ユーザー情報やパスワードの編集をしたい場合は「編集」をクリックします。
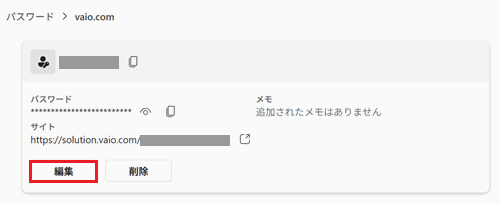
編集をして「完了」をクリックします。
※「 」ボタンをクリックすると、現在入力しているパスワードが表示されます。
」ボタンをクリックすると、現在入力しているパスワードが表示されます。
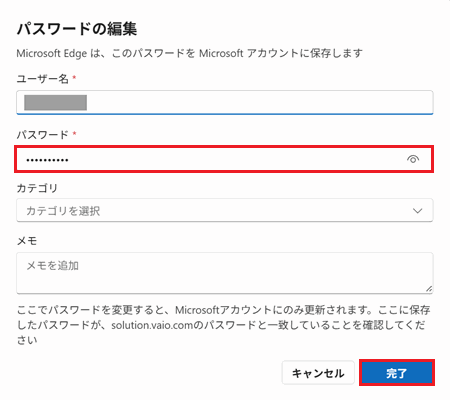
-