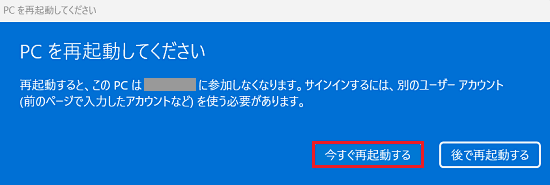[Windows 11]PCをドメインに参加させる方法
Q. 質問
PCをドメインに参加させる方法について教えてください。
A. 回答
ここでは、Azure Active Directoryの場合のドメインの参加方法について説明します。
事前確認
Azure Active Directoryとは?
マイクロソフト社が提供する、ID およびアクセス管理のための包括的なクラウドソリューションです。
ユーザーとグループを管理するための、堅牢な一連の機能が用意されています。
オンプレミスとクラウドのアプリケーション (Office 365 のような Microsoft オンライン サービスや、さまざまな Microsoft 以外の SaaS アプリケーションなど) への安全なアクセスを支援します。
現在はAzure Active Directoryから名称がMicrosoft Entra IDに変更されています。
詳しくは、マイクロソフト社のホームページをご覧ください。
Azure Active Directory、およびMicrosoft Entra ID のサポート先はマイクロソフト社です。
管理者側の設定を正しく行っていないと、ドメインに参加できないなどの問題が発生しますが、これらはお客様の設定環境に依存します。
ドメインの参加については、お客様環境および、設定に依存しますので、個別のドメイン環境についてのサポートは行えません。
こちらのページで紹介する内容は、参考事例としてご確認ください。
操作方法については、以下のリンクよりご確認ください。
1.初期設定からローカルユーザーを作成して、ログイン後にドメインの設定をする
 注 意
注 意以下に説明する手順は、PCの初期設定から一旦ローカルユーザーを作成して、ログイン後にドメインの設定をする手順です。
ネットワーク管理者側で、個々のPCを参加させるためのPC名やネットワーク設定をすべて事前に終わらせてから行ってください。
環境によっては各種設定変更が必要になる場合があります。ネットワーク管理者にあらかじめご確認ください。
-
PC起動後「国または地域はこれでよろしいですか?」の画面が表示されるので「はい」をクリックします。
※以下の手順はWindows 11 24H2の環境での手順です。他のバージョンでは表示される画像や順番が異なる場合があります。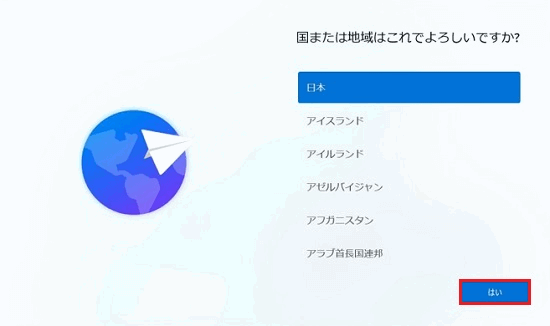
-
「これは正しいキーボードレイアウトまたは入力方式ですか?」と表示されるので「はい」をクリックします。
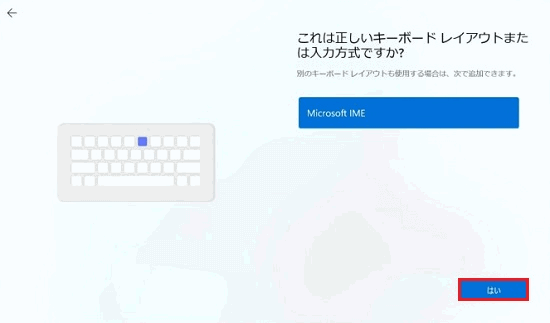
-
「2つ目のキーボードレイアウトを追加しますか?」と表示されるので「スキップ」をクリックします。
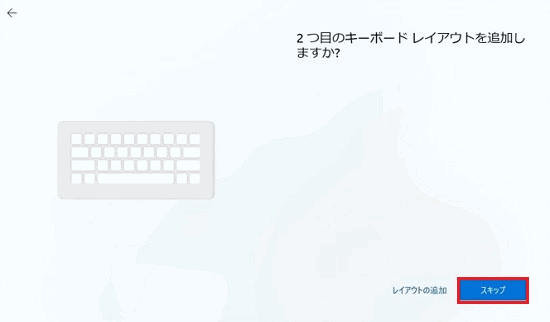
-
「ネットワークに接続しましょう」と表示されるので、任意のネットワークに接続します。
※意図しない接続や、接続の安定しない無線LANでの接続は避けて、有線LANでの接続を推奨します。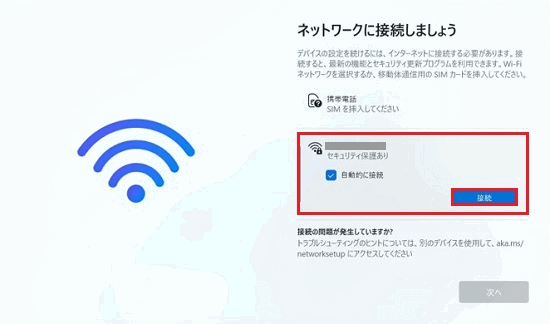
-
ネットワークに接続後「次へ」をクリックすると、更新プログラムが適用されるので、適用が完了するまで操作など行わずお待ちください。
更新中に再起動等行われる場合があります。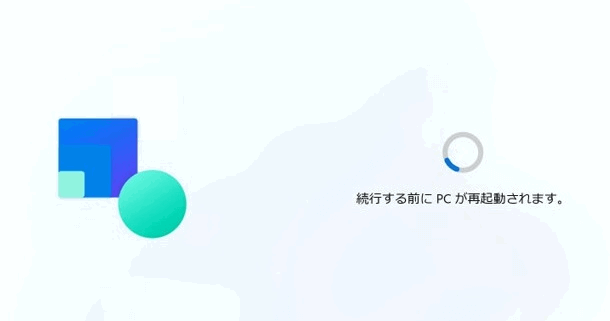
-
更新が完了後「ライセンス契約をご確認ください。」と表示されるので、内容を確認後「同意」をクリックします。
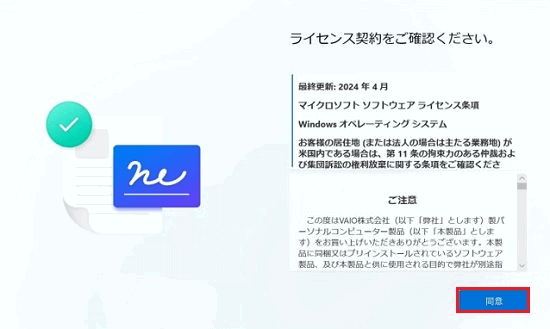
-
「デバイスに名前を付けましょう」と表示されるので、管理者から指定されたPC名をここで入力するか「今はスキップ」を選択して、ログインしてから、ドメインに参加するPC名に変更します。
※この手順でPC名を設定した場合は「次へ」をクリックした後、PCが再起動します。
※PC名を設定する場合、ネットワーク管理者から指定されたPC名に設定してください。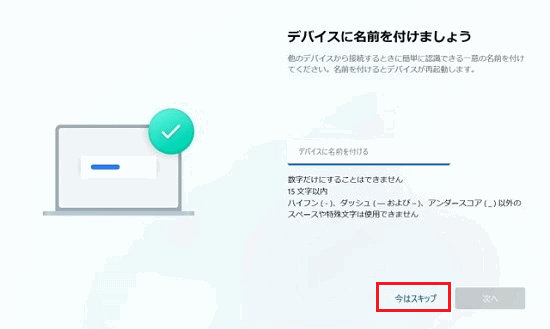
-
「このデバイスをどのように設定しますか?」と表示されるので「職場または学校用に設定する」を選択し「次へ」をクリックします。
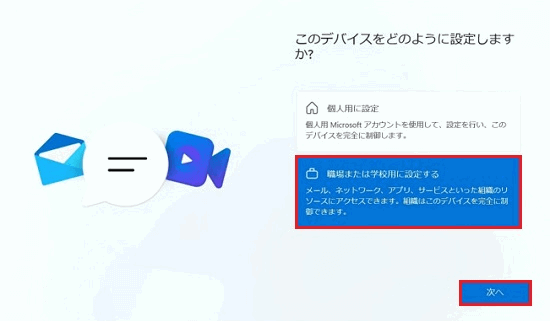
-
「職場または学校向けに設定しましょう」の画面が表示されるので「サインイン オプション」をクリックします。
 注 意
注 意この入力画面にて、ドメインユーザー名とパスワードを入力し、ドメイン設定を完了させることもできますが、PC名やネットワーク設定等の事前の設定が正しく行われていないと、ログイン後にドメインのネットワークに参加できないなどの問題が発生します。
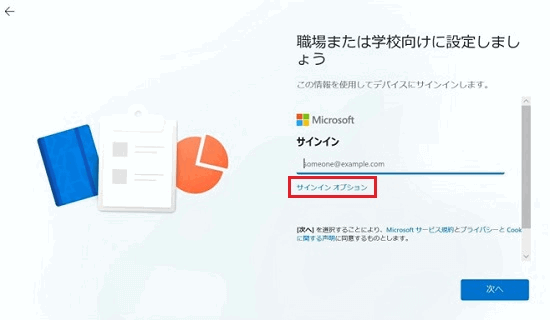
-
「サインイン オプション」画面が表示されるので「代わりにドメインに参加する」をクリックします。
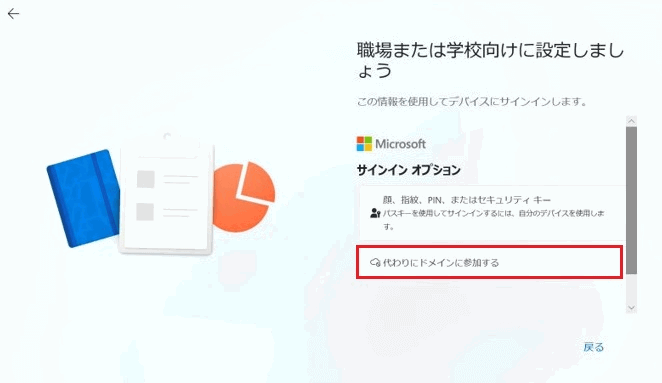
-
「このデバイスを使うのは誰ですか?」と表示されるので、任意のユーザー名を設定し「次へ」をクリックします。
※ここで設定するユーザーは一時的にログインするためのローカルアカウントのユーザーです。
ドメインのユーザーではありません。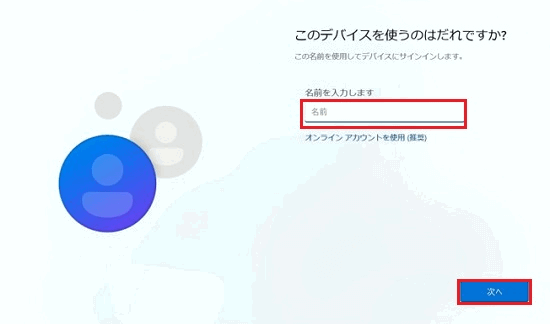
-
「確実に覚えやすいパスワードを作成します」の画面が表示されるので、ローカルアカウントにログインする場合のパスワードを設定し「次へ」をクリックします。
※ここで設定するパスワードは「ローカルアカウント用のパスワード」であり、ドメイン用のパスワードではありません。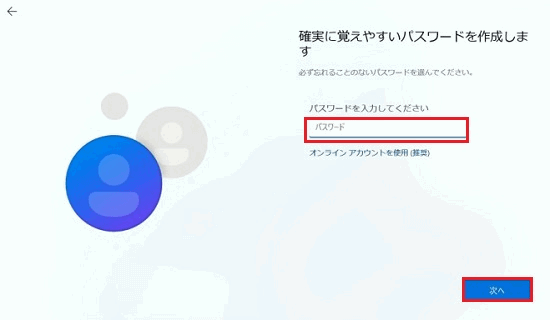
-
「パスワードの確認」画面が表示されるので、先に入力したパスワードを入力し「次へ」をクリックします。
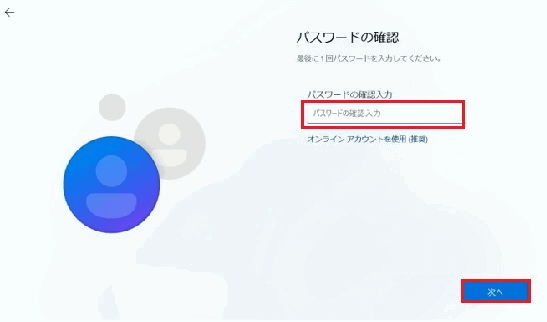
-
「ここでセキュリティの質問を追加します」の画面が表示されるので「セキュリティの質問」を選択し、答えを入力して「次へ」をクリックします。
※この作業は3回行います。(1回目、2回目、3回目共に別の質問を選択して、それぞれの答えを設定します。)
※この設定は「一時的にログインするローカルアカウント用」です。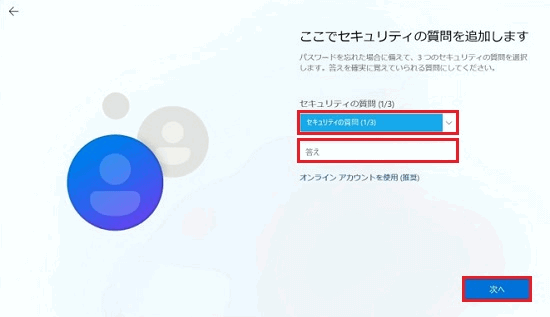
-
セキュリティの質問を3つ設定後「より迅速かつ安全にサインインするために、指紋を使用しますか?」と表示されるので「今はスキップ」をクリックします。
※一時ローカルアカウント用ですので、設定は任意です。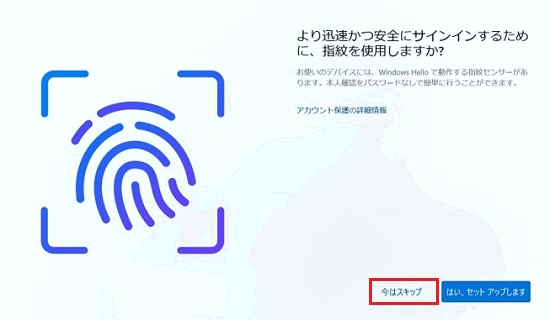
-
「デバイスのプライバシー設定の選択」画面が表示されるので、内容を任意で設定し「次へ」をクリックします。
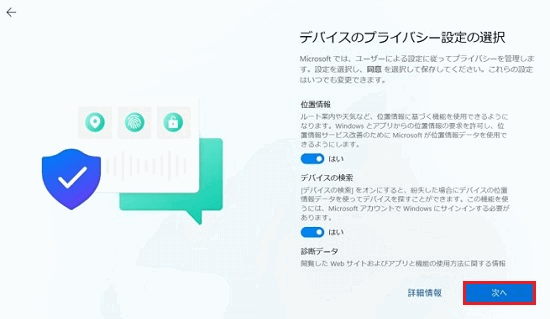
-
「更新が進行中です。」と表示され、OSのアップデートが行われます。完了して再起動するまで操作などを行わずそのまま待ちます。
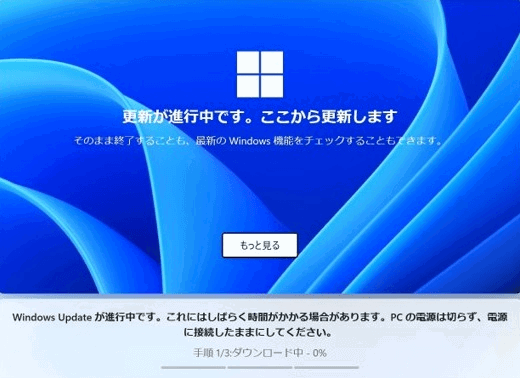
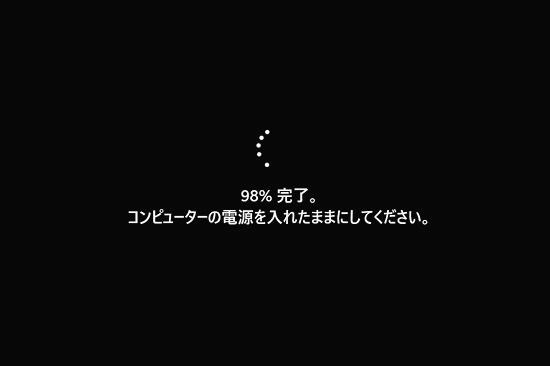
-
アップデートが完了すると、ローカルアカウントのログイン画面が表示されるので、設定したパスワードを入力しログインします。
※ドメインのアカウントではありません。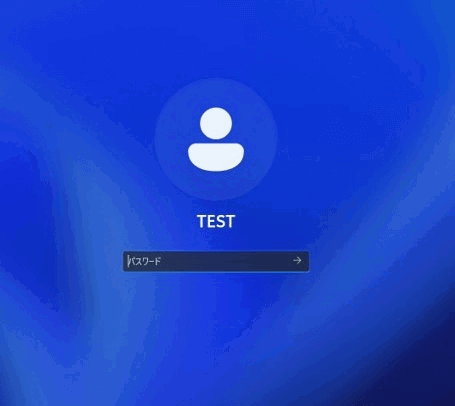
-
デスクトップ画面が表示されたら、ドメイン参加に必要なPC名の設定を行ってください。
PC名をドメイン用に設定するか否かは、お客様のご使用環境によるものです。
必ず事前に「ネットワーク管理者」にご確認ください。PC名の設定を行う場合は「スタート」
 ボタンをクリックして、スタートメニューから「設定」
ボタンをクリックして、スタートメニューから「設定」 ボタンをクリックし「設定」を開きます。
ボタンをクリックし「設定」を開きます。画面右側のメニューから「システム」を選択して「バージョン情報」をクリックします。
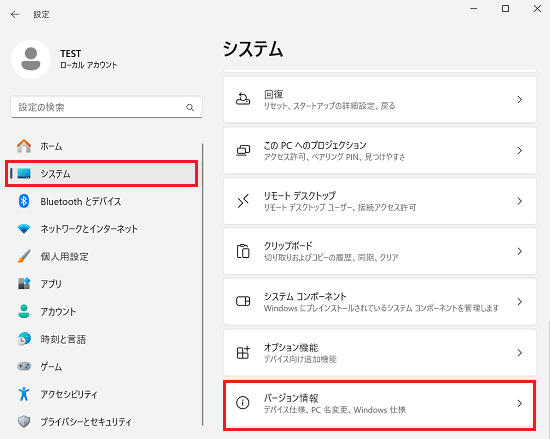
「バージョン情報」が開くので「このPCの名前を変更」をクリックして、設定してください。
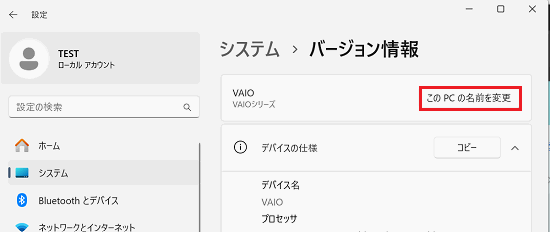
-
次に、スタート
 ボタンをクリックして、スタートメニューから「設定」
ボタンをクリックして、スタートメニューから「設定」 を開きます。
を開きます。 -
「設定」画面が開くので、左側のメニューから「アカウント」を選択して「職場または学校へのアクセス」をクリックします。
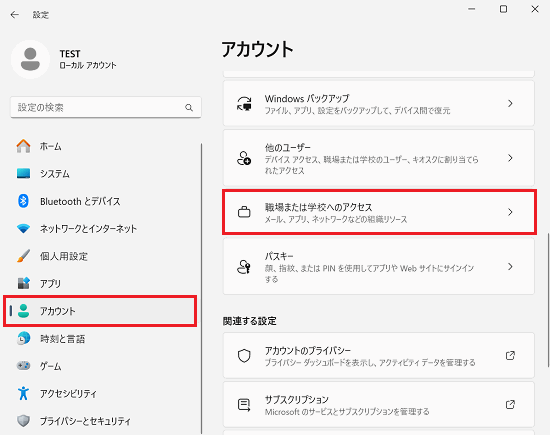
-
「職場または学校にアクセスする」の画面が表示されるので「接続」をクリックします。
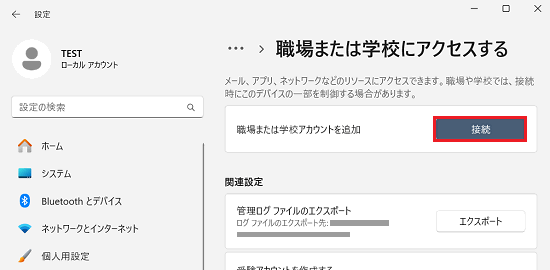
-
「職場または学校アカウントのセットアップ」画面が表示されるので「このデバイスをローカルのActive Directory ドメインに参加させる」をクリックします。
参考情報
以下の手順は「Active Directory」ドメインに参加させる場合の手順です。
お客様の環境にあわせて、以降の手順は変更してください。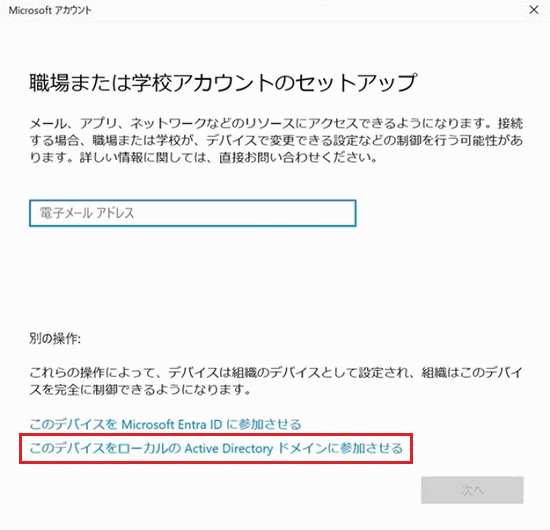
-
「ドメインに参加」の画面が表示されるので、ドメイン名を入力し「次へ」をクリックします。
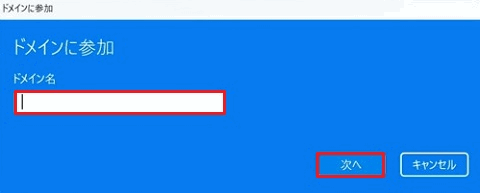
-
ドメインの参加のユーザー名とパスワードを入力する画面が表示されるので、ユーザー名とパスワードを入力後「OK」をクリックします。
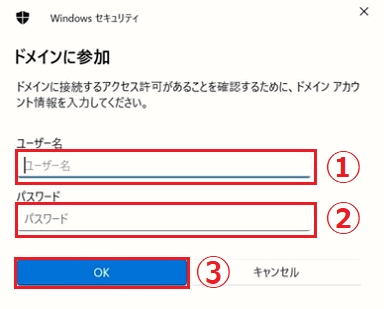
-
アカウントを追加する画面が表示されるので「アカウントの種類」を選択後「次へ」をクリックします。
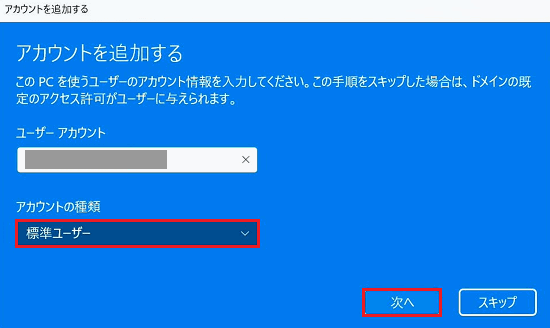
-
「PCの再起動」の画面が表示されるので「今すぐ再起動する」をクリックしてください。PCが再起動します。
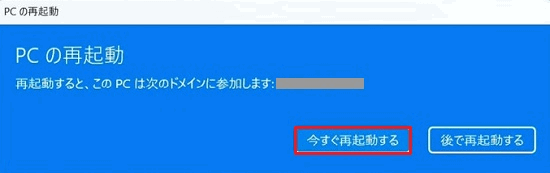
-
再起動後のログイン画面で、ドメインのユーザー名とパスワードでログインできれば、ドメインの参加は完了です。
参考情報
上記手順は、Azure Active Directoryの場合の一例です。
ご使用のドメイン環境によっては、ドメインの設定前に、接続しているネットワークのIPアドレスの設定や、各種ネットワークの設定の変更など行う必要があります。
ネットワーク管理者に確認の上、各種設定変更などを行ってください。
2.参加済みドメインの接続を切断し、ローカルアカウントでログインする方法
 注 意
注 意ドメイン参加後に、ネットワークおよびその他設定等の問題で、正しくドメインに参加できず、動作に問題がある場合は、一旦、以下の手順でドメインの接続を切断して、再度ドメインの設定をお試しください。
-
スタート
 ボタンをクリックして、スタートメニューから「設定」
ボタンをクリックして、スタートメニューから「設定」 を開きます。
を開きます。 -
「設定」画面が開くので、左側のメニューから「アカウント」を選択して「職場または学校へのアクセス」をクリックします。
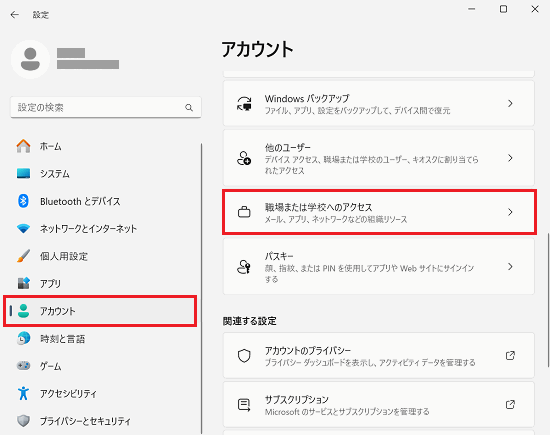
-
接続しているドメイン表示の
 をクリックします。
をクリックします。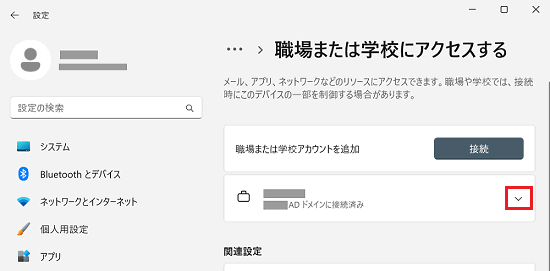
-
「切断」のボタンが表示されるのでクリックします。
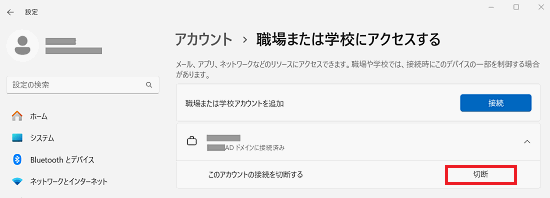
-
アカウント削除についての注意文が表示されるので「はい」をクリックします。

-
「組織から切断する」の画面が表示されるので「切断」をクリックします。
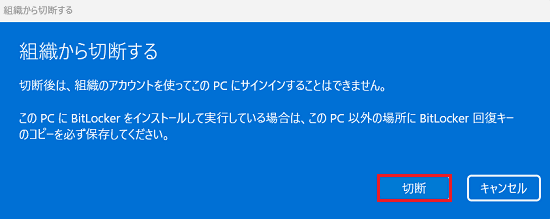
-
「別のアカウント情報を入力してください」と表示されるので、あらかじめ作成しておいたローカルアカウント、もしくはその他アカウントのユーザー名とパスワードを入力し「OK」をクリックします。
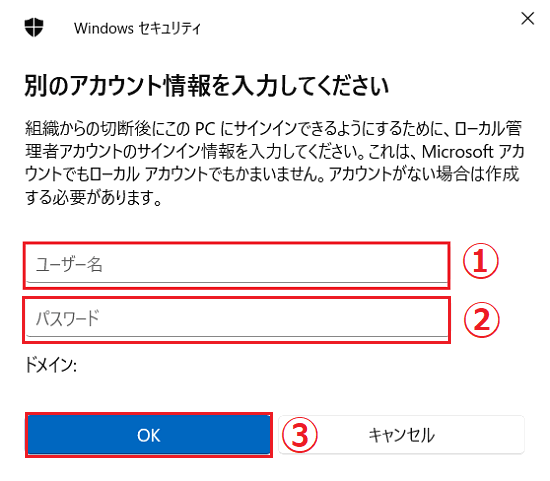
-
「PCを再起動してください」の画面が表示されますので[今すぐ再起動する]をクリックします。
PCが再起動します。