Microsoftアカウントのサインイン時に使用するメール アドレスや電話番号を変更する方法
Q. 質問
Microsoftアカウントのサインイン時に使用するメールアドレスまたは電話番号を変更する方法について教えてください。
A. 回答
サインイン時に使用するメールアドレスまたは電話番号を変更するには、Microsoftアカウント情報より行います。操作手順については下記を確認してください。
Microsoftアカウントに登録したメールアドレスまたは電話番号は、Microsoftアカウントにサインインするためのアカウント名になります。
メールアドレスと電話番号を両方登録しておくと、サインイン時にどちらも使用することが可能です。

-
Microsoft社のホームページを開きます。
-
Microsoftアカウントのページが表示されます。
「サインイン」をクリックします。
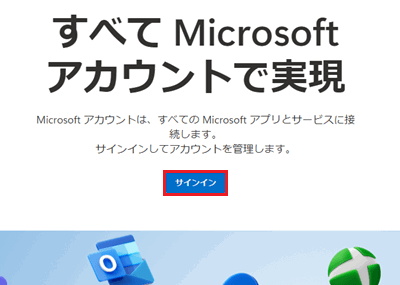
-
「サインイン」と表示されます。
登録情報の変更をしたいMicrosoftアカウントを入力して「次へ」をクリックします。
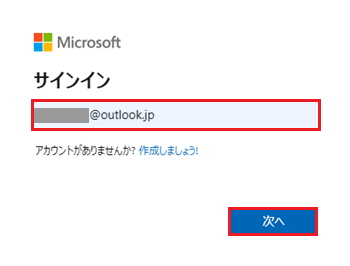
-
「パスワードを入力する」と表示されます。
Microsoftアカウントのパスワードを入力して「サインイン」をクリックします。
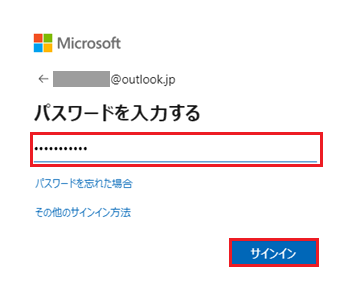
-
登録情報の変更をしたいMicrosoftアカウントが表示されていることを確認して「あなたの情報」をクリックします。
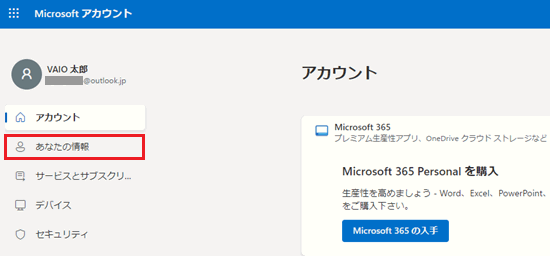
-
「あなたの情報」が表示されます。
下へスクロールして「口座情報」項目の「アカウント情報の編集」をクリックします。
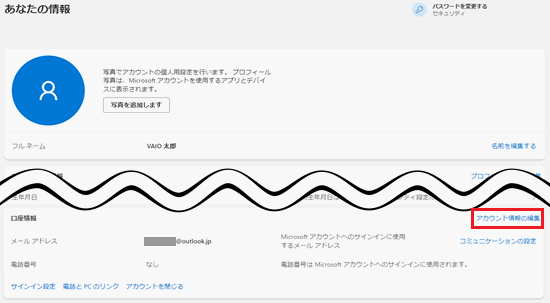 参考情報
参考情報認証を求められた場合は、指示に従って認証を行ってください。
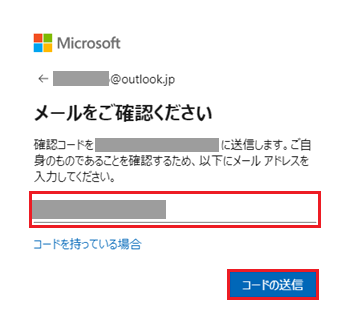
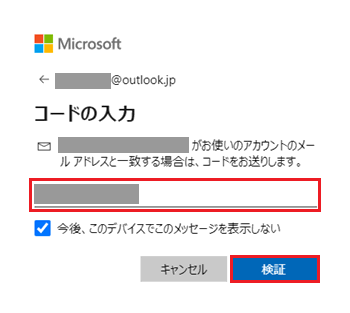
-
「Microsoft にサインインする方法の管理」と表示されます。
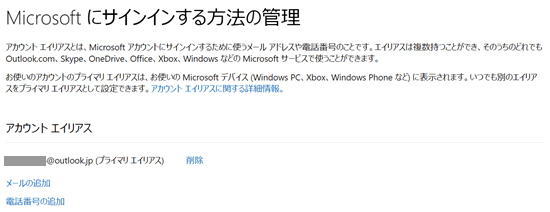
ここからは変更したい登録情報によって操作方法が異なります。以下をクリックして確認してください。
メールアドレスを変更する場合
-
「メールの追加」をクリックします。
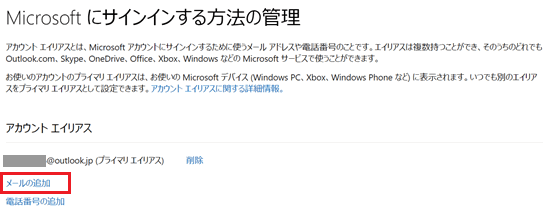
-
「エイリアスの追加」と表示されます。
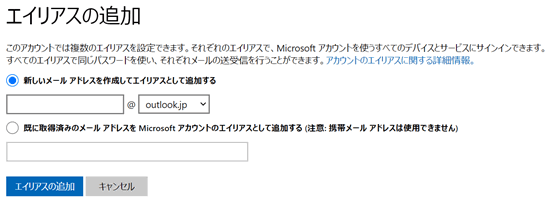
・新しくメールアドレスを作成する場合は「新しいメールアドレスを作成してエイリアスとして追加する」を選択し「@」より前のボックスに登録したいアドレスを入力して、プルダウンからドメイン名を選択します。
入力が完了したら「エイリアスの追加」をクリックします。
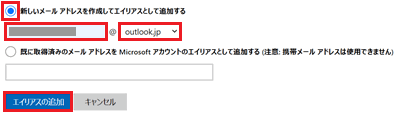
・すでに取得済みのメールアドレスを使用する場合は「既に取得済みのメール アドレスを Microsoft アカウントのエイリアスとして追加する」を選択し、メールアドレスの入力をします。
入力が完了したら「エイリアスの追加」をクリックします。
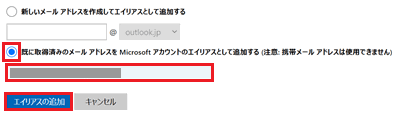 参考情報
参考情報-
メールアドレスに使用できる文字は「半角の英数字」「ドット(.)」「ハイフン(-)」「アンダーバー(_)」のみです。
-
既に取得済みのメールアドレスをエイリアスとして追加した際に「このメールアドレスは既に取得されています。別のアドレスを試してください。」と表示された場合は、入力したメールアドレスがMicrosoftアカウントとして既に登録されていて使用できません。
別のメールアドレスにするか、新しく作成してください。

-
メールアドレスを登録した際、画面上部に認証を求めるポップアップが表示される場合があります。

メールボックスを確認し、Microsoftアカウントチームから届いているメールのURLをクリックして認証を行ってください。
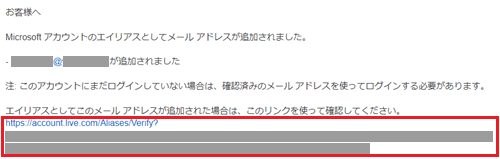
-
-
登録したメールアドレス右側にある「プライマリにする」をクリックします。
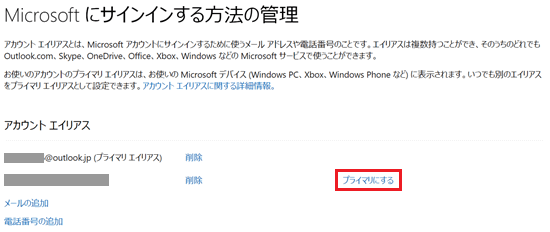
-
「このエイリアスをプライマリ エイリアスにしますか?」と表示されます。
「はい」をクリックします。
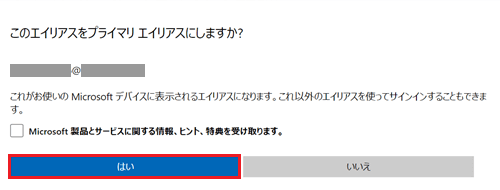
-
登録が完了すると上部にポップアップが表示されます。
以降、Microsoftにサインインする際はプライマリエイリアスに登録したメールアドレスを入力します。

電話番号を登録(変更)する場合
-
「電話番号の追加」をクリックします。
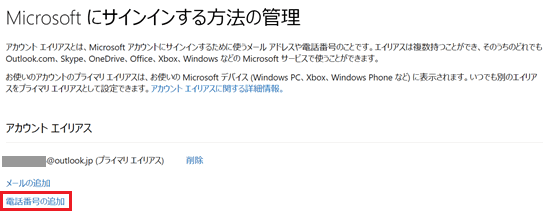
-
「電話番号の追加」が表示されます。
国コードが正しく選択されていることを確認し、使用する電話番号を入力して「次へ」をクリックします。
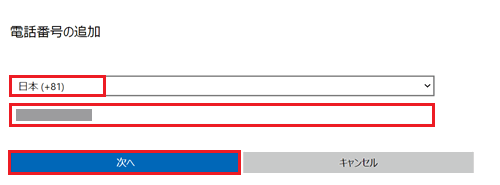
-
「ロボットを倒すことにご協力ください」と表示されます。
「次」をクリックします。
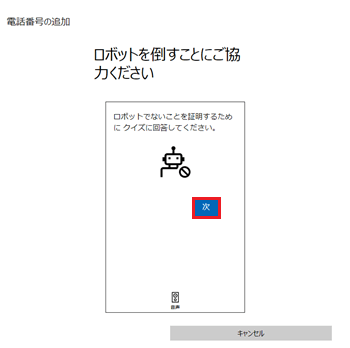
-
左側の画像の指示に従って、右側にある画像の向きを矢印で揃えます。
画像の向きを揃えたら送信をクリックします。

-
入力した電話番号に確認用のテキストメッセージが送信されます。
届いたテキストメッセージに記載されたコードを入力して「次へ」をクリックします。
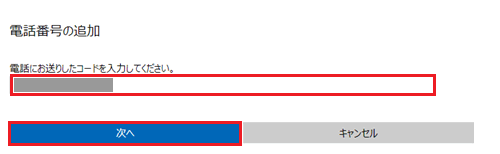
-
Microsoftアカウントのパスワードが求められます。
パスワードを入力して「次へ」をクリックします
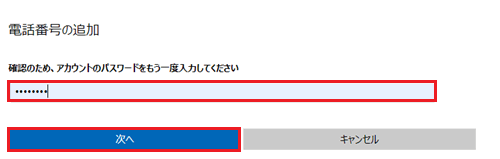
-
登録した電話番号が表示されていることを確認します。
表示されている電話番号が1つの場合は、Microsoftにサインインする際、ここで表示されている電話番号を入力してもサインインが可能になります。
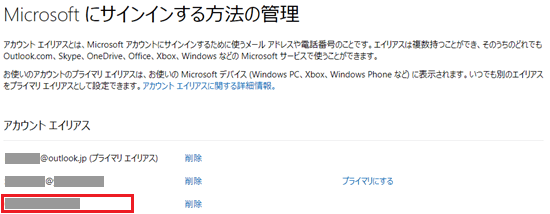 参考情報
参考情報-
電話番号が複数登録されていて、必要ない場合は「削除」をクリックしてください。
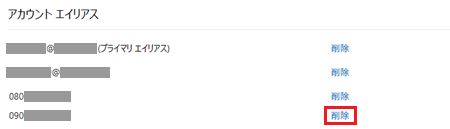
-
複数の電話番号をMicrosoftのサインイン時に使用したい、またはアカウント情報には登録しておきたいがサインイン時の電話番号を変更したい場合は「サインイン設定を変更する」をクリックします。
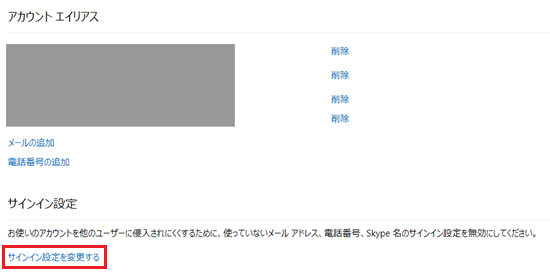
サインイン時に使用したい電話番号にチェックを入れて「保存」をクリックします。
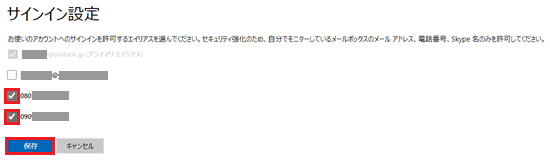
-