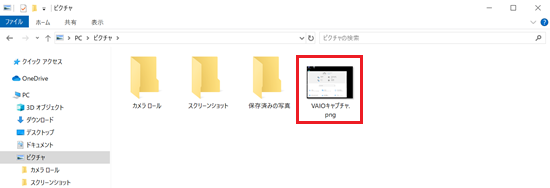[Windows 10] 切り取り&スケッチを使用する方法
Q. 質問
「切り取り&スケッチ」を使用してパソコンの画面に表示している映像を、画像として保存する方法を教えてください。
A. 回答
「切り取り&スケッチ」では、フリーハンドや四角形での範囲の指定、ウィンドウや画面全体などさまざまな形式でパソコン上の画面を範囲選択し、キャプチャすることができます。操作手順については下記を確認してください。
「Windows 10 May 2019 Update」をアップデートすると「切り取り&スケッチ」が使用できるようになります。
切り取り&スケッチ は、パソコンの画面に表示している映像を、画像として取り込むアプリです。
キャプチャとは、パソコンなどの画面に表示されている映像情報を画像または動画ファイルとして取り込み保存する行為のことです。
テレビやDVDの画面など、一部の画面では著作権保護によりキャプチャできない場合があります。
Windows 10のアップデート状況によって、画面や操作手順、機能などが異なる場合があります。
-
キャプチャしたい画面を表示します。
-
 「スタート」ボタンをクリックして、アプリの一覧から「切り取り&スケッチ」をクリックします。
「スタート」ボタンをクリックして、アプリの一覧から「切り取り&スケッチ」をクリックします。
※ キーボードの【Windows】キー+【Shift】キーを押しながら【S】キーを押しても「切り取り&スケッチ」が起動します。この操作を行った場合は手順4.に進んでください。
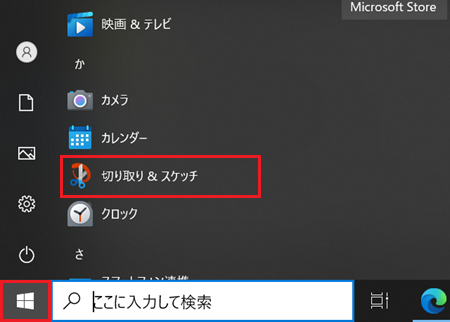
-
「切り取り&スケッチ」が起動して、メイン画面が表示されます。
「新規」をクリックします。
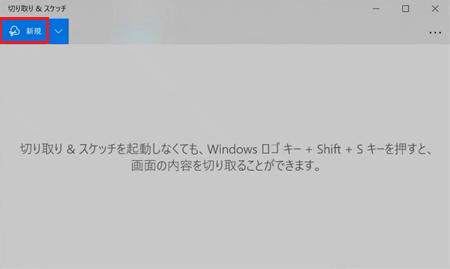 参考情報
参考情報「新規」の横にある「
 」ボタンをクリックして、表示されるメニューで切り取る時間を選択することができます。
」ボタンをクリックして、表示されるメニューで切り取る時間を選択することができます。
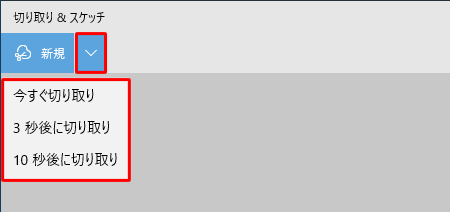
遅延の機能を使うと、領域を切り取るための時間を遅らせることができます。
この機能によって「新規」を押すと消えてしまう、スタートメニューやアプリのメニューなどのキャプチャも可能になります。
遅延させたい時間を選択して「新規」をクリックし、選択した時間が経過するまでに保存したい画面を表示してください。 -
切り取りの種類を選択するメニューが表示されるので、目的に合ったアイコンをクリックしてパソコンの画面に表示している映像をキャプチャします。
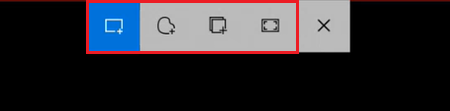 参考情報
参考情報 「四角形」:表示されている画面の一部分を四角形で範囲選択して、キャプチャします。
「四角形」:表示されている画面の一部分を四角形で範囲選択して、キャプチャします。
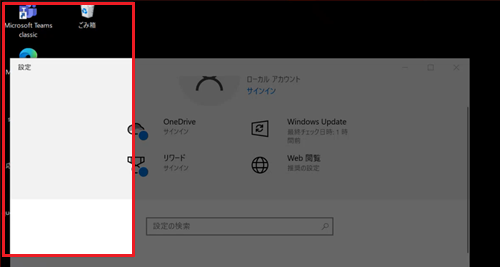
 「フリーフォーム」:表示されている画面の一部分を自由な形で範囲選択して、キャプチャします。
「フリーフォーム」:表示されている画面の一部分を自由な形で範囲選択して、キャプチャします。
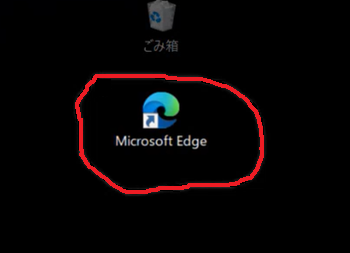
 「ウィンドウ」:パソコンに表示されているウィンドウを選択し、選択したウィンドウのみをキャプチャします。
「ウィンドウ」:パソコンに表示されているウィンドウを選択し、選択したウィンドウのみをキャプチャします。
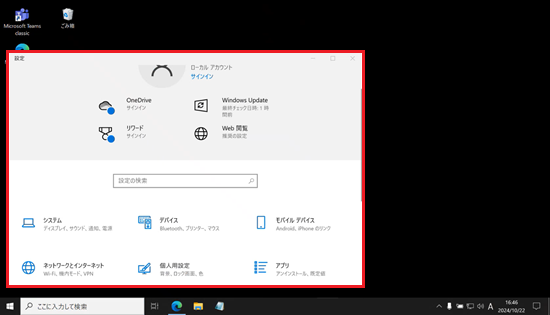
 「全画面表示」:パソコンに表示されている画面全体をキャプチャします。
「全画面表示」:パソコンに表示されている画面全体をキャプチャします。
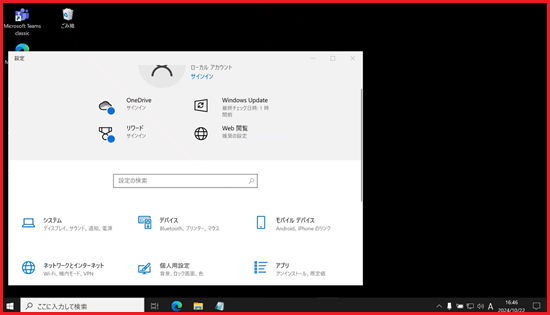
-
目的の画像が表示されていることを確認したら、ツールバーから
 「名前を付けて保存」をクリックします。
「名前を付けて保存」をクリックします。

-
「名前を付けて保存」が表示されます。
「保存場所」「ファイル名」「ファイルの種類」を設定して「保存」をクリックします。
※ここでは例として「ピクチャ」フォルダーに「VAIOキャプチャ」という名前で保存します。
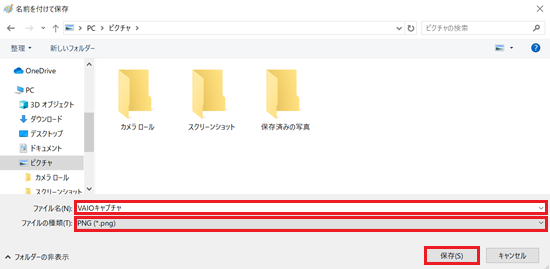 参考情報
参考情報ファイルの種類(ファイル形式)は、「PNG」「JPG」「GIF」から選択することができます。

・「PNG」形式
フルカラー1677万色を表現でき、透過処理にも対応しているので背景が透明な画像や半透明な画像まで保存できます。
PNG形式は保存を繰り返しても画質は劣化しません。しかし、画質が劣化しないかわりに写真などの色数が多い画像はデータ容量が大きくなってしまいます。・「JPG」形式
画像ファイルを圧縮して保存している形式です。そのため、ファイルサイズを小さく保存できます。
形式上ファイルを上書き保存すると画像が劣化してだんだん汚くなってしまうので、加工や編集をおこなう画像には向いていません。・「GIF」形式
GIFは主にインターネット上で簡単なアニメーションを表示させたいときによく使われる画像形式です。
GIF形式では256色しか表現ができないため、画素数の多い画像ファイルなどは画質が劣化することがあります。
以上で操作完了です。
キャプチャした画面が画像ファイルとして保存されていることを確認してください。