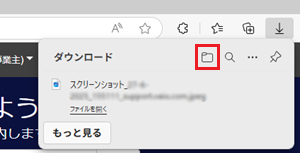[Microsoft Edge] スクリーンショット機能を使用する方法
Q. 質問
Microsoft Edgeで表示している画面のスクリーンショットについて教えてください。
A. 回答
Microsoft Edgeのスクリーンショットは、ウェブページに表示している全画面、または一部をキャプチャする機能です。
キャプチャした画像に手描きのメモなどを記載することも可能です。操作手順については下記を確認してください。
キャプチャとは、パソコンなどの画面に表示されている映像情報を画像または動画ファイルとして取り込み保存する行為のことです。
テレビやDVDの画面など、一部の画面では著作権保護によりキャプチャできない場合があります。
ここで紹介している操作手順は、MicrosoftEdgeバージョン「138.0.3351.55」のものです。
更新状況によっては表示される画面が異なる場合がございます。
-
Microsoft Edgeを起動して、画面右上に
 「スクリーンショット」ボタンが表示されているか確認します。
「スクリーンショット」ボタンが表示されているか確認します。
ボタンが表示されていない場合は手順.2へ、ボタンが表示されている場合は手順.7へ進んでください。
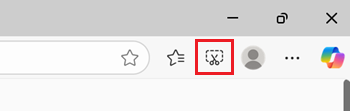
-
Microsoft Edge画面右上の「
 」 ボタンをクリックし、表示された一覧から「設定」をクリックします。
」 ボタンをクリックし、表示された一覧から「設定」をクリックします。
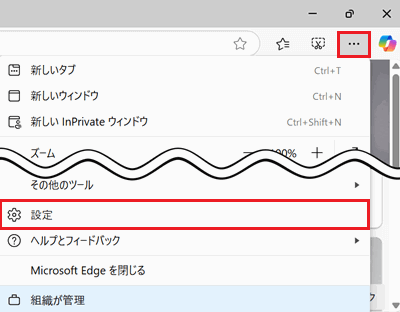
-
「設定」が表示されます。
画面左側から「外観」をクリックします。
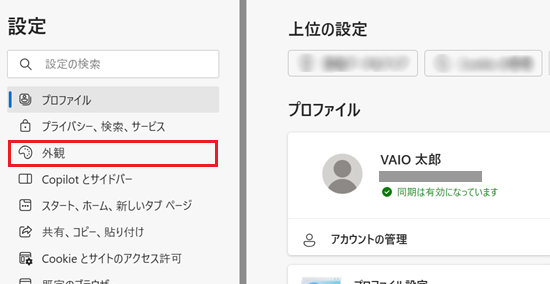
参考情報
項目が表示されていない場合は、設定の左側にある「
 」ボタンをクリックすると項目が表示されます。
」ボタンをクリックすると項目が表示されます。
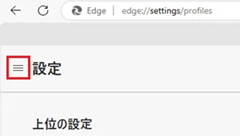
-
「外観」が表示されます。
画面右側をスクロールして「その他のデザイン設定」の項目から「ツール バー」をクリックします。
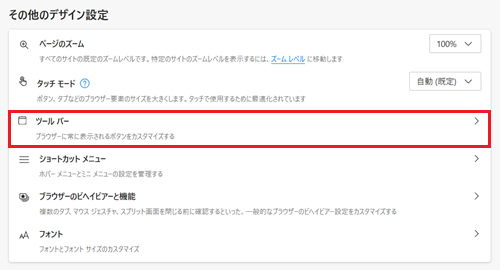
-
「ツール バー」が表示されます。
画面右側をスクロールして「ツールバーに表示するボタンを選択してください:」の項目から「スクリーンショット ボタン」のスイッチを 「オン」にします。
「オン」にします。

-
Microsoft Edgeの画面右上に
 「スクリーンショット」ボタンが表示されていることを確認します。
「スクリーンショット」ボタンが表示されていることを確認します。
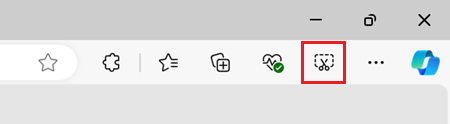
-
キャプチャしたいウェブページなどを表示します。
-
右上の
 「スクリーンショット」ボタンをクリックします。
「スクリーンショット」ボタンをクリックします。
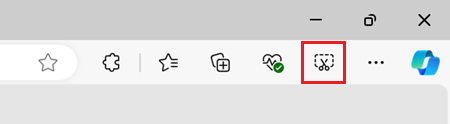
-
画面上部に切り取る範囲を指定するボタンが表示されます。
目的に合ったボタンをクリックして、キャプチャを取得します。
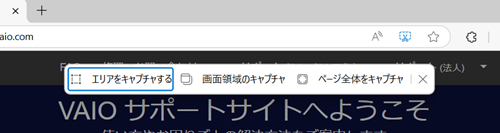
各キャプチャの操作方法や詳細については、以下よりクリックして確認してください。
エリアをキャプチャする
ウェブページの一部を指定して、キャプチャを行うことができます。
キャプチャ画像より類似の画像や関連情報を探す画像検索が可能です。
キャプチャに手書き以外の編集を行いたい場合は、「画面領域のキャプチャ」をご確認ください。
-
メニューより「エリアをキャプチャする」をクリックします。

-
キャプチャする箇所をドラッグして選択するとメニューが表示されます。
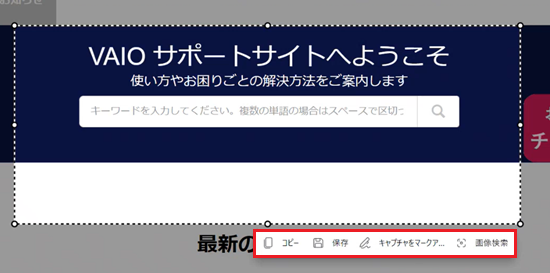
-
選択したキャプチャ画面に対して行いたい操作を選択してください。
・ 編集する
-
「キャプチャをマークアップ」をクリックします。

-
画面上部にメニューが表示されます。
「手書き」をクリックし、編集を行います。編集後のキャプチャは、共有・コピー・保存ができます。
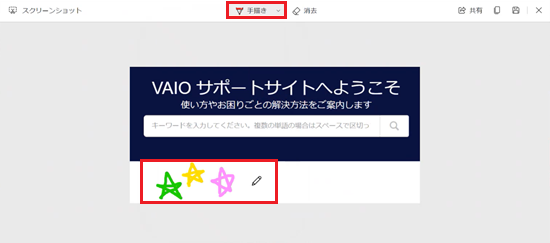
メニューについての詳細は下記の通りです。
・
 「手書き」
「手書き」
クリックすると、ペンで編集ができます。
「手書き」右側の「 」ボタンをクリックするとペンの色や太さを選択できます。
」ボタンをクリックするとペンの色や太さを選択できます。・
 「消去」
「消去」
クリックすると、「手書き」で追加した文字や画像を消去できます。・
 「共有」
「共有」
クリックすることで、編集後のキャプチャを共有できるアプリが表示されます。
該当アプリをクリックすることで、キャプチャ画像の共有が可能です。
選択可能なアプリは状況によって異なり、クリック後の操作方法はアプリによって異なります。・
 「コピー」
「コピー」
クリックすることで、編集後のキャプチャがクリップボードに保存されます。
クリック後の操作は、「コピーを行いたい」手順.2に進んでください。・
 「保存」
「保存」
クリックすることで、編集後のキャプチャを保存することができます。
クリック後の操作は、「保存を行いたい」手順.2に進んでください。
・ クリップボードに保存する
-
メニューより「コピー」をクリックします。

-
画像編集アプリなどに【Ctrl】キー+【V】キーで貼り付けをします。
※ペイントに貼り付けた例
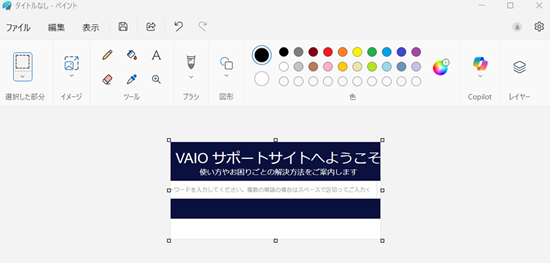
・ パソコンに保存する
-
メニューより「保存」をクリックします。

-
Microsoft Edgeの上部に通知が表示されます。
保存を求められる画面が表示された際は、「保存」ボタンをクリックします。 自動保存されている場合は次に進みます。
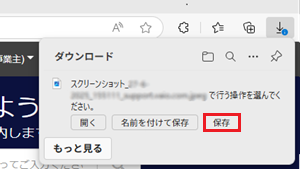
参考情報
自動保存された場合は、ファイル名の下に「ファイルを開く」と表示されます。
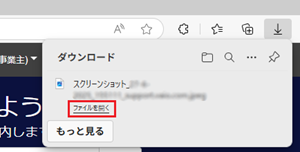
-
「ダウンロードフォルダーを開く」をクリックすると、キャプチャしたファイルの保存先が表示されます。
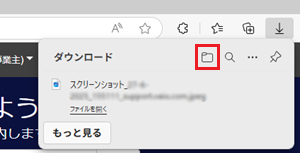
・ 画像検索をする
-
メニューより「画像検索」をクリックします。

-
 キャプチャした内容の関連コンテンツが画面右側に表示されます。 確認したいコンテンツをクリックすることで、画像の拡大やウェブページの確認ができます。
キャプチャした内容の関連コンテンツが画面右側に表示されます。 確認したいコンテンツをクリックすることで、画像の拡大やウェブページの確認ができます。
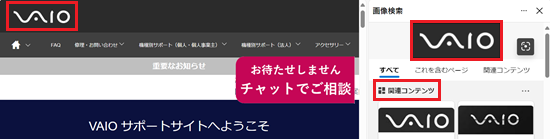
-
画面領域のキャプチャ
画面単位あるいは画面の一部を指定して、キャプチャを行うことができます。
キャプチャに様々な編集を行えます。
スクリーンショットメニューを起動する際のショートカットキーを変更することができ、「虫眼鏡」のオン / オフが設定できます。
-
メニューより「画面領域のキャプチャ」をクリックします。
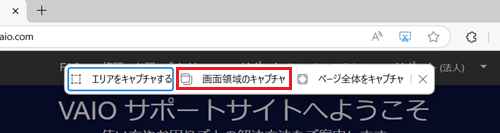
-
画面下部に「ショートカット」の変更や「虫眼鏡」のオン / オフ切り替えの設定を行うための「カスタマイズ」ボタンが表示されます。
設定を行う場合は、「カスタマイズ」をクリックします。設定不要な場合は、手順.5に進みます。

-
カスタマイズ画面が表示されます。
「虫眼鏡」を有効にしたい場合は、「必要に応じて虫眼鏡を表示する」右側のスイッチを 「オン」にします。
「オン」にします。
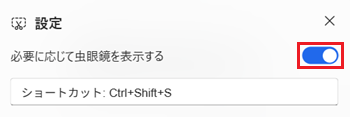
-
ショートカットを変更したい場合は、「ショートカット:(現在設定中のショートカットキー)」と書かれた枠をクリックします。
表示される候補から選択するか、ショートカットキーとして利用したいキーを押して設定します。
新規でショートカットを設定する際は、【Ctrl】キーあるいは【Alt】キーを含める必要があります。
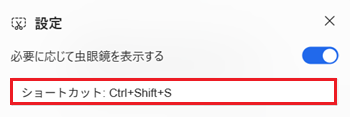
-
キャプチャしたい箇所を指定します。
ドラッグして範囲指定することで画面の一部を、画面をクリックすることで該当アプリの画面をキャプチャできます。
※ドラッグによる範囲指定の例
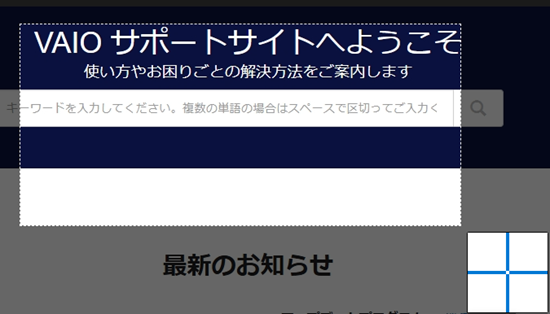
-
キャプチャ範囲が指定されると、編集ツールが表示されます。 キャプチャ内の編集や保存などは、表示されている編集ツールより行います。
編集を終了させない限り、指定したキャプチャ範囲を変更することも可能です。

各アイコンについては、以下の表を参考にしてください。
アイコン 概要 
「四角形」を追加したい場合に使用します。「四角形」を追加したい箇所をドラッグして選択します。
クリックした際、線の太さや色の変更画面が表示されます。
「円形」を追加したい場合に使用します。「円形」を追加したい箇所をドラッグして選択します。
クリックした際、線の太さや色の変更画面が表示されます。
「矢印」を追加したい場合に使用します。「矢印」を終点から始点に向かってドラッグします。
クリックした際、線の太さや色の変更画面が表示されます。。
「手書き」の文字や図形などを追加したい場合に使用します。
クリックした際、文字の大きさや色の変更画面が表示されます。
「モザイク」をかけたい場合に使用します。 クリックした際、モザイクのサイズ変更画面が表示されます。
追加した文字などにモザイクをかけることはできません。
「テキスト」を追加したい場合に使用します。
クリックした際、文字の大きさや色の変更画面が表示されます。
「スタンプ」を追加したい場合に使用します。
クリックした際、番号や絵文字の指定画面が表示されます。
番号は続けて画面上をクリックすることで、連番で追加されます。
「元に戻す」場合に使用します。 
「保存」する場合に使用します。
クリックすると、「名前をつけて保存」の画面が表示されるため、保存先やファイル名を指定して保存します。
「キャンセル」する場合に使用します。
「スクリーンショット」編集状態が解除されます。
「クリップボード」に保存したい場合に使用します。
※画面をダブルクリックしても、クリップボードに保存されます。
クリップボードに保存されたキャプチャは、ペイントなどの画面上に貼り付けることが可能です。
貼り付けの際は、【Ctrl】キー+【V】キーや、貼り付け先アプリの「貼り付け」ボタンなどを使用します。
ページ全体をキャプチャ
スクロールが必要な部分も含め、現在開いているウェブページ全体をキャプチャします。
-
メニューより「ページ全体をキャプチャ」をクリックします。
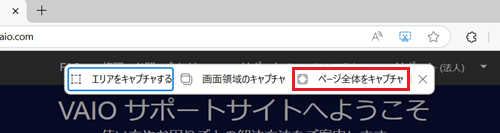
-
Microsoft Edgeの上部に通知が表示されます。
保存を求められる画面が表示された際は、「保存」ボタンをクリックします。 自動保存されている場合は次に進みます。
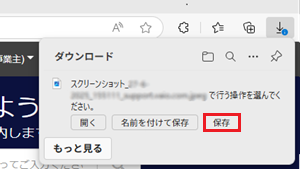
参考情報
自動保存された場合は、ファイル名の下に「ファイルを開く」と表示されます。
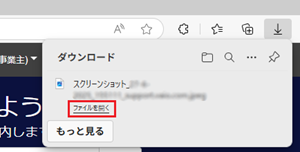
-
「ダウンロードフォルダーを開く」をクリックすると、キャプチャしたファイルの保存先が表示されます。