[Windows 11] 【Prt Sc】キーの設定を変更する方法
対象モデル
すべて
対象OS
Windows 11
Q. 質問
Windows 11で【Prt Sc】キーの設定を変更する方法を教えてください。
A. 回答
【Prt Sc】キーを押したときの動作を「Snipping Tool」を起動 /「 画面全体を画像としてクリップボードに保存」に設定を変更することが可能です。操作手順については下記を確認してください。
-
 「スタート」ボタンをクリックし「設定」をクリックします。
「スタート」ボタンをクリックし「設定」をクリックします。
※「設定」がない場合は右上「すべてのアプリ」をクリックして、一覧から探してください。
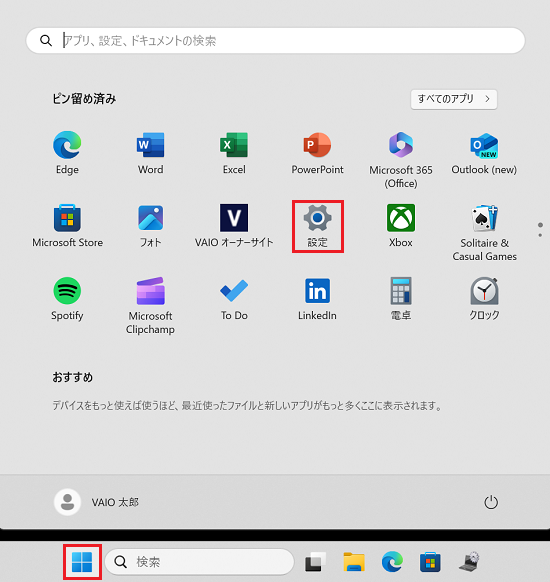
-
「アクセシビリティ」をクリックします。
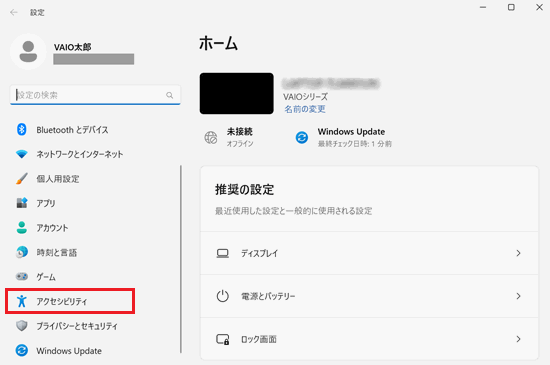
-
「アクセシビリティ」画面が表示されます。
画面右側をスクロールして「操作」項目の「キーボード」をクリックします。
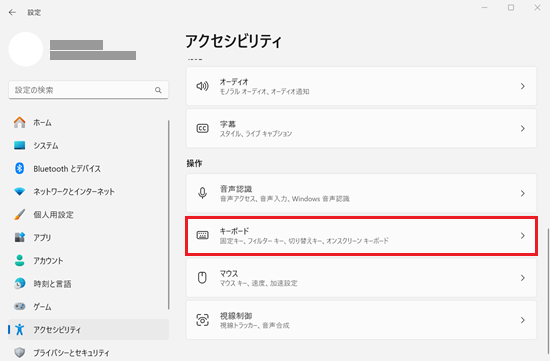
-
「キーボード」画面が表示されます。
画面右側をスクロールして「スクリーン キーボード、アクセス キー、およびプリント スクリーン」項目の「PrintScreen キーを使用して画面キャプチャを開く」のスイッチをクリックして設定を変更します。
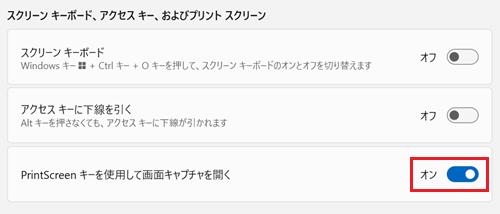 参考情報
参考情報 「オン」の場合は【Prt Sc】キーを押すと、画面キャプチャ「Snipping Tool」が起動します。
「オン」の場合は【Prt Sc】キーを押すと、画面キャプチャ「Snipping Tool」が起動します。
4種類の切り取りモードで画面を自由に範囲選択でき、切り取った画像を保存できます。 「オフ」の場合は【Prt Sc】キーを押すと、表示されている画面全体がクリップボードに画像として一時的にコピーされます。
「オフ」の場合は【Prt Sc】キーを押すと、表示されている画面全体がクリップボードに画像として一時的にコピーされます。
画像を保存するときは「ペイント」などのアプリに【Ctrl】キー+【V】キーで貼り付けてから保存します。