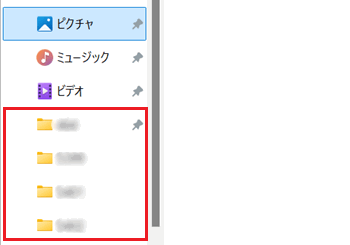[Windows 11] スタートメニューのおすすめに表示される内容を変更する方法
Q. 質問
Windows 11で、スタートメニューの「おすすめ」に表示されている内容を変更する方法を教えてください。
A. 回答
スタートメニューの「おすすめ」欄に表示されている内容は「個人用設定」から切り替えることができます。操作手順については下記を確認してください。
Windows 11では、スタートメニューの「おすすめ」欄に、直近で使用したファイルが表示されます。
ファイルをクリックすると、アプリが起動して該当のファイルを表示することができます。
「おすすめ」に表示されたファイルを個別に削除したい場合は、削除したいファイルを右クリックして「リストから削除」をクリックします。
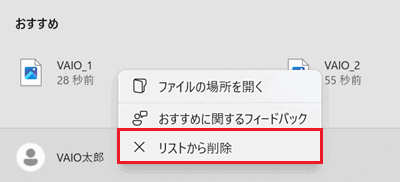
-
 「スタート」ボタンをクリックし「設定」をクリックします。
「スタート」ボタンをクリックし「設定」をクリックします。
※「設定」がない場合は右上「すべてのアプリ」をクリックして、一覧から探してください。
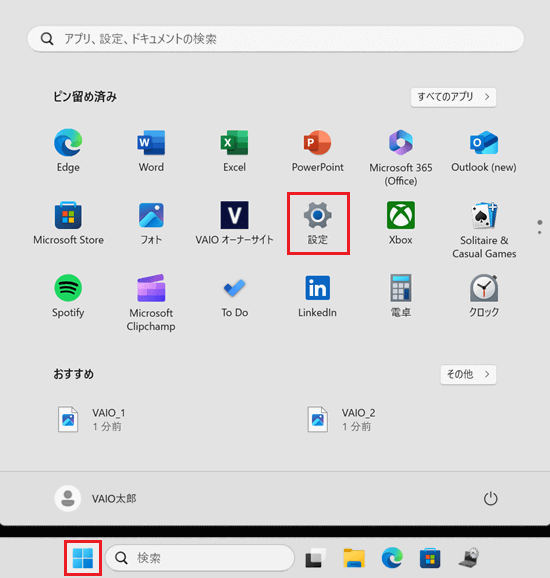
-
「個人用設定」をクリックします。
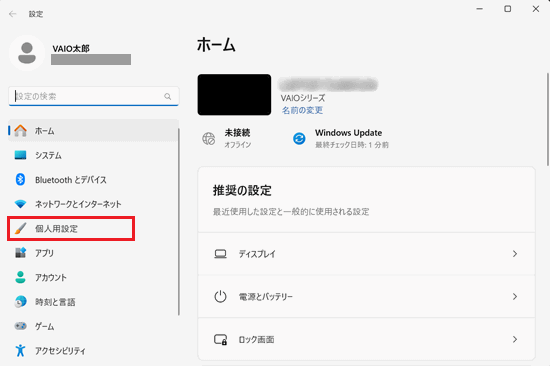
-
「個人用設定」画面が表示されます。
画面右側をスクロールして「スタート」をクリックします。
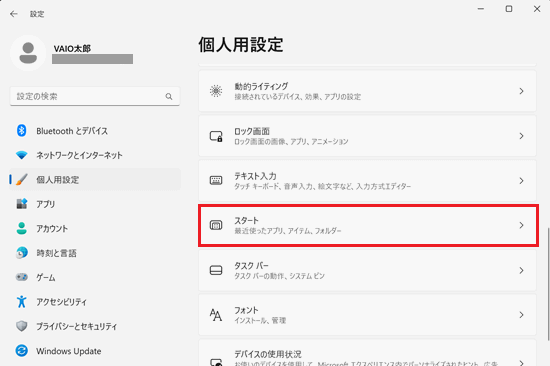
-
「スタート」画面が表示されます。
「レイアウト」から、お好みの表示をクリックして選択します。
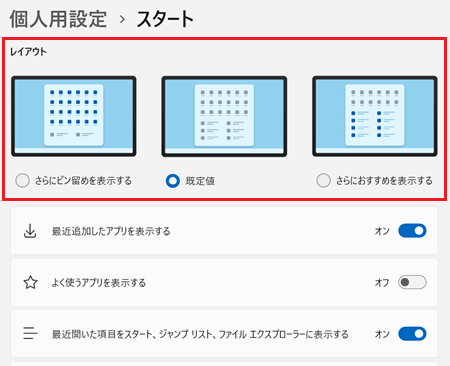
-
「最近追加したアプリを表示する」や「最近開いた項目をスタート、ジャンプ リスト、ファイル エクスプローラーに表示する」の右側のスイッチを必要に応じてクリックし、
 「オン」 /
「オン」 /  「オフ」の設定をします。
「オフ」の設定をします。
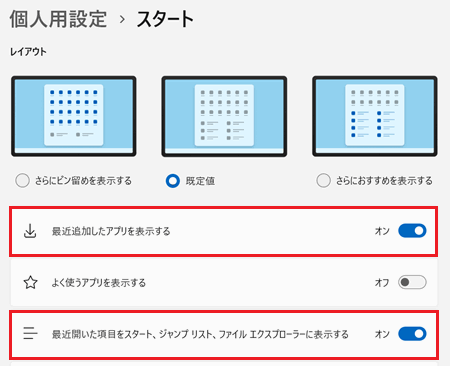 参考情報
参考情報「最近開いた項目をスタート、ジャンプ リスト、ファイル エクスプローラーに表示する」項目のスイッチを
 「オフ」にすると、スタートメニューの「おすすめ」や、タスクバーのアプリを右クリックして表示される「最近使ったアイテム」や、エクスプローラーのクイックアクセスに表示される「最近使用したファイル」も同時に非表示になります。
「オフ」にすると、スタートメニューの「おすすめ」や、タスクバーのアプリを右クリックして表示される「最近使ったアイテム」や、エクスプローラーのクイックアクセスに表示される「最近使用したファイル」も同時に非表示になります。「スタートメニュー」の表示例
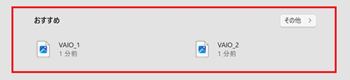
「ジャンプリスト」の表示例
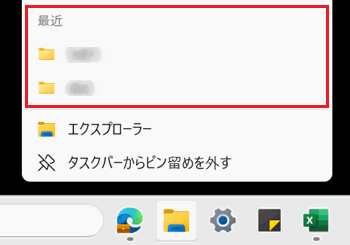
「エクスプローラー」の表示例