[Windows 11] スタートメニューやタスクバーなどの色を変更する方法
Q. 質問
Windows 11で、スタートメニューやタスクバーなどの色を変更する方法を教えてください。
A. 回答
色の変更は「個人用設定」からカスタマイズすることができます。操作手順については下記を確認してください。
ここで紹介している操作手順は、Windows 11バージョン23H2のものです。
Windowsのバージョンによって、設定できる内容や設定項目が表示される位置が異なります。
-
 「スタート」ボタンをクリックし「設定」をクリックします。
「スタート」ボタンをクリックし「設定」をクリックします。
※「設定」がない場合は右上「すべてのアプリ」をクリックして、一覧から探してください。
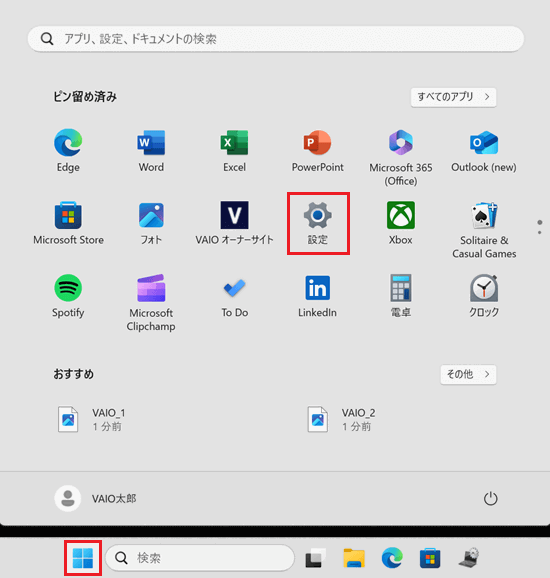
-
「個人用設定」をクリックします。
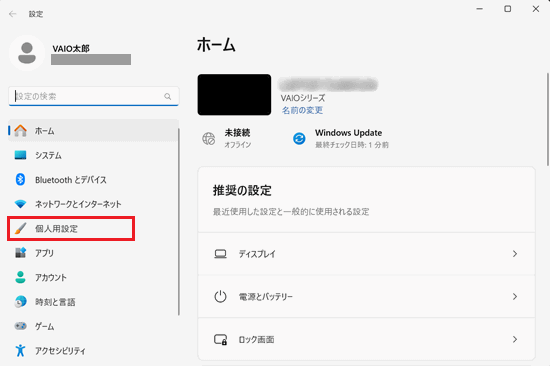
-
「個人用設定」画面が表示されます。
画面右側をスクロールして「色」をクリックします。
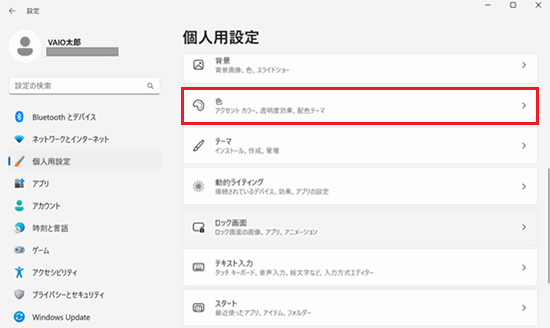
-
「色」画面が表示されます。
「モードを選ぶ」のプルダウンをクリックして、表示されるメニューから「カスタム」をクリックします。
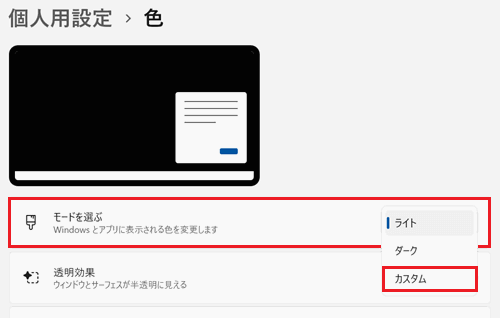
-
「カスタム」を選択すると「既定の Windows モードを選択してください」と「既定のアプリ モードを選択します」の項目が表示されます。
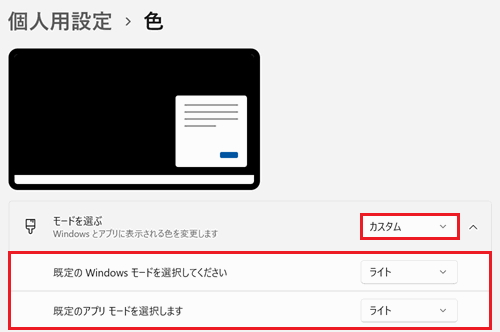
・「既定の Windows モードを選択してください」のプルダウンをクリックして「ライト」または「ダーク」を選択します。
※スタートメニュー、タスクバーなどをお好みの色にしたい場合は「ダーク」を選択してください。

・「既定のアプリ モードを選択します」のプルダウンをクリックして「ライト」または「ダーク」を選択します。

-
「透明効果」のスイッチをお好みで設定します。
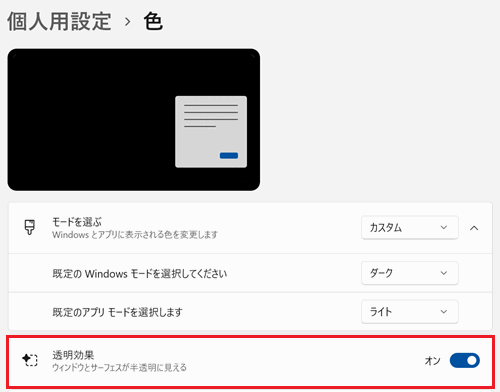 参考情報
参考情報「透明効果」を
 「オン」にすると、スタートメニューなどが半透明になり、後ろのアイコンや壁紙などが透けて見えます。
「オン」にすると、スタートメニューなどが半透明になり、後ろのアイコンや壁紙などが透けて見えます。
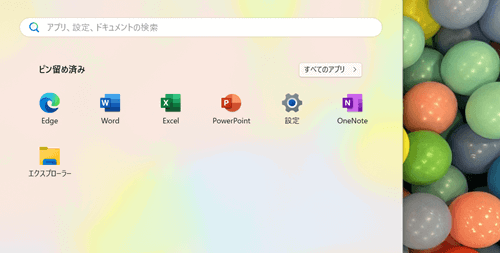
-
「アクセントカラー」のプルダウンをクリックして「自動」または「手動」を選択します。
※「自動」を選択すると、自動的にアクセントカラー(青)が設定されます。お好みの色にしたい場合は「手動」を選択してください。
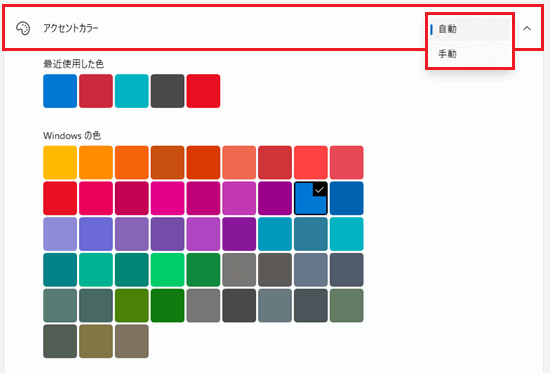
・「アクセントカラー」を「手動」に選択した場合「最近使用した色」または「Windows の色」からお好みの色を選択をします。
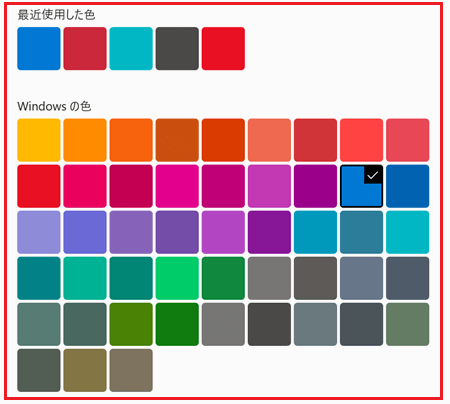
・「スタートとタスク バーにアクセント カラーを表示する」と「タイトル バーとウィンドウの境界線にアクセント カラーを表示する」のスイッチをお好みで設定します。
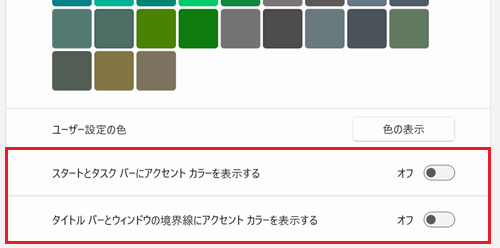 参考情報
参考情報「スタートとタスク バーにアクセント カラーを表示する」を
 「オン」にした場合の表示例
「オン」にした場合の表示例
※ここでは「Windows の色」から「ダーク ミント」を選択しています。
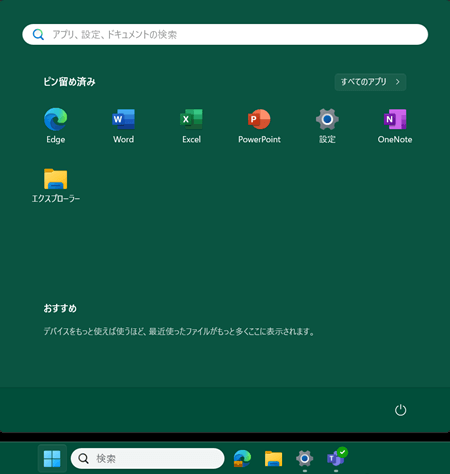
「タイトル バーとウィンドウの境界線にアクセント カラーを表示する」を
 「オン」にした場合の表示例
「オン」にした場合の表示例
※ここでは「Windows の色」から「ダーク ミント」を選択しています。
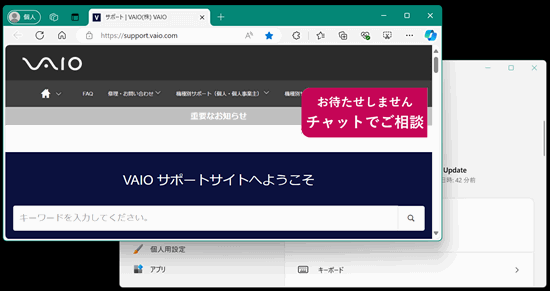
「スタートとタスク バーにアクセント カラーを表示する」がグレーアウトして設定できない場合は、手順.5「既定の Windows モードを選択してください」の項目が「ダーク」に設定されているか確認してください。
