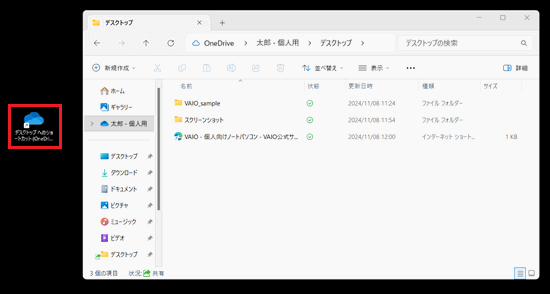[Windows 11] デスクトップのアイコンが消えてしまった場合の対処方法
Q. 質問
Windows 11で、デスクトップに表示されていたアイコンが消えてしまいました。元に戻す方法を教えてください。
A. 回答
Windows 11でデスクトップのアイコンが消えてしまった場合、消えてしまったアイコンの種類に応じて表示設定の確認や、再作成を行います。対処方法については下記を確認してください。
ここで紹介している操作手順は、Windows 11バージョン23H2のものです。
Windowsのバージョンによって、設定できる内容や設定項目が表示される位置が異なります。
デスクトップから消えてしまったアイコンの種類に応じて以下の対処方法を行ってください。
1. すべてのアイコンが消えた場合
デスクトップのアイコンがすべて消えてしまった場合は、以下の対処方法をクリックして確認してください。
デスクトップアイコンの表示を有効にする方法
-
デスクトップの何も表示されていない箇所で右クリックし、表示された一覧から「表示」にマウスポインターを合わせて「デスクトップアイコンの表示」を確認します。
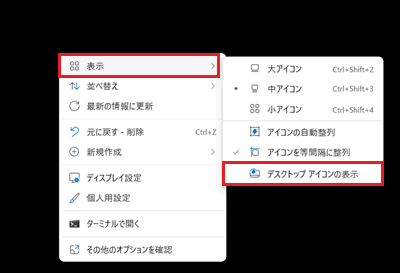
-
「デスクトップアイコンの表示」にチェックがついていない場合は、クリックしてチェックを付けてください。
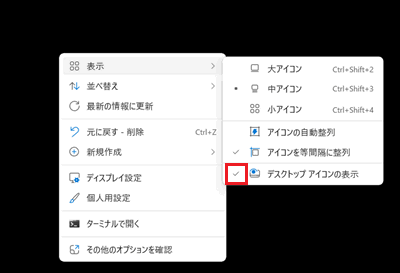
2. 「ごみ箱」などの標準アイコンが消えた場合
「ごみ箱」などの標準アイコンが消えてしまった場合は、以下の対処方法をクリックして確認してください。
Windows標準アイコンを個別に表示する方法
Windows 11では、デスクトップアイコンの設定を変更することで、デスクトップに「ゴミ箱」や「コントロールパネル」などのアイコンを表示 / 非表示にすることができます。
初期状態では「ごみ箱」アイコンのみが表示されていますが「個人用設定」からデスクトップに表示するアイコンを変更できます。
-
 「スタート」ボタンをクリックし「設定」をクリックします。
「スタート」ボタンをクリックし「設定」をクリックします。
※「設定」がない場合は右上「すべてのアプリ」をクリックして、一覧から探してください。
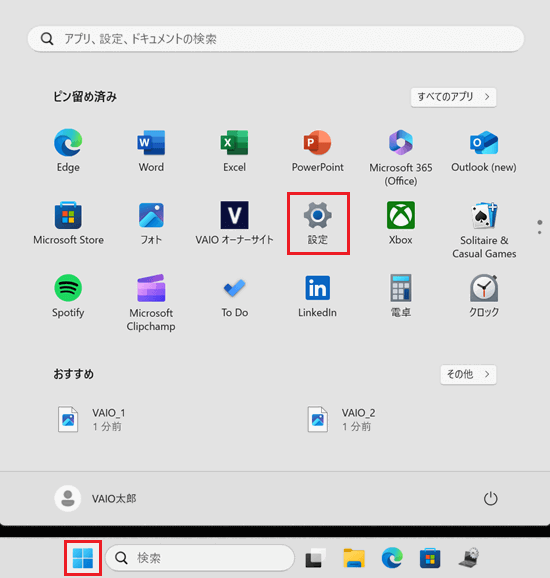
-
「個人用設定」をクリックします。
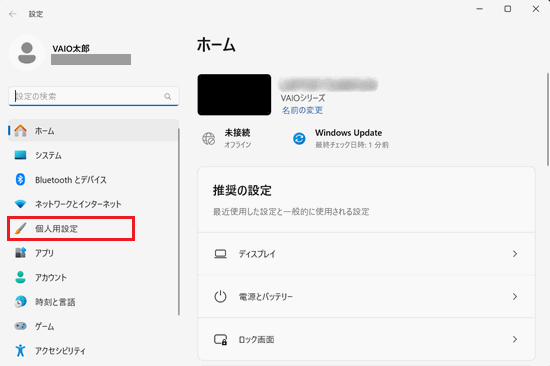
-
「個人用設定」画面が表示されます。
画面右側をスクロールして「テーマ」をクリックします。
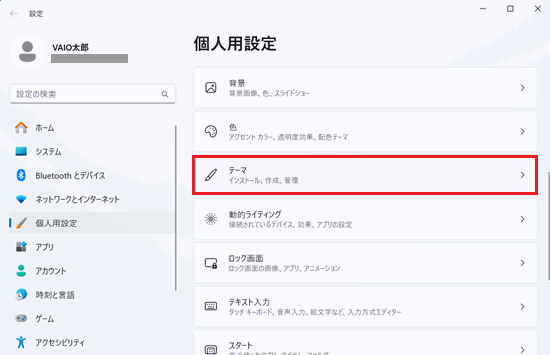
-
「テーマ」画面が表示されます。
「関連設定」項目の「デスクトップ アイコンの設定」をクリックします。
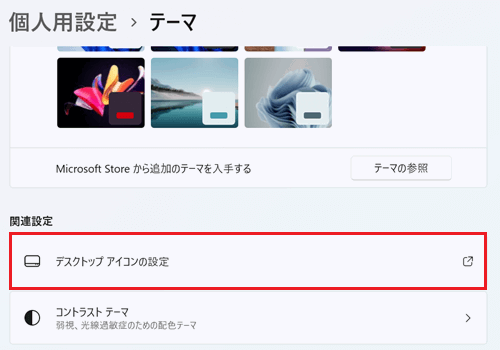
-
「デスクトップ アイコンの設定」が表示されます。
「デスクトップ アイコン」欄から表示したいアイコンにチェックを入れて「OK」をクリックします。
※ここでは例として、すべての項目にチェックを入れてデスクトップに表示します。
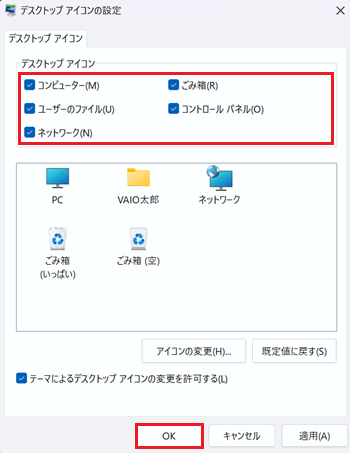
-
以上で操作完了です。
デスクトップに選択したアイコンが表示されていることを確認してください。
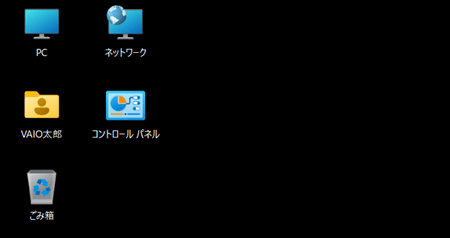
3. 特定のショートカットアイコンが消えた場合
ファイルやフォルダ、アプリのショートカットアイコンが消えてしまった場合は、以下のFAQを参照して再作成をしてください。
4. OneDriveとの同期を解除した場合
OneDriveでデスクトップの同期を解除した場合、OneDriveと同期していたデスクトップのショートカットアイコンがすべて非表示になり、新たに「デスクトップへのショートカット」アイコンが作成されます。
「デスクトップへのショートカット」をダブルクリックして開くと、非表示になったショートカットアイコンの一覧が確認できます。