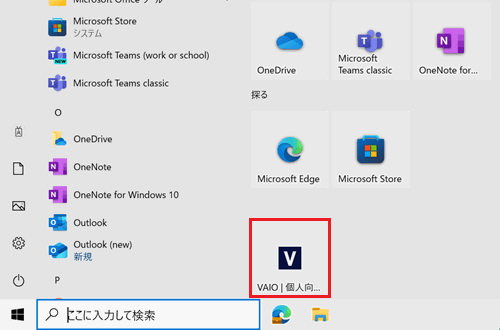[Microsoft Edge] スタートメニューやタスクバーにウェブページをピン留めする方法
Q. 質問
Microsoft Edgeで、スタートメニューやタスクバーにウェブページをピン留めする方法を教えてください。
A. 回答
スタートメニューやタスクバーにウェブページをピン留めすることで、よく閲覧するウェブページをすぐに表示させることが可能です。操作手順については下記を確認してください。
ここで紹介している操作手順は、MicrosoftEdgeバージョン130.0.2849.80のものです。
更新状況によっては表示される画面が異なる場合がございます。
ピン留めしたい箇所によって以下より操作手順を確認してください。
タスクバーにピン留めする方法
-
Microsoft Edgeを起動してタスクバーにピン留めしたいウェブページを表示し、右上の「
 」ボタンをクリックします。
」ボタンをクリックします。
※ここでは例として「vaio.com」をタスクバーにピン留めします。
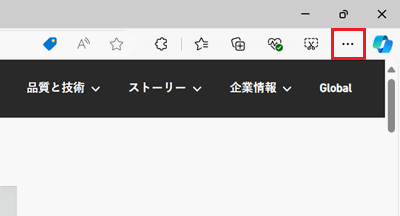
-
表示された一覧から「その他のツール」にマウスポインタ―を合わせて、さらに表示された一覧から「タスク バーにピン留めする」をクリックします。
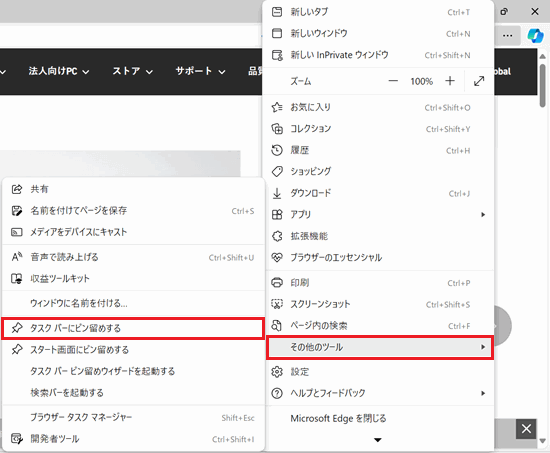
-
画面右下に「タスク バーにピン留めしますか?」と表示されます。
「はい」をクリックします。
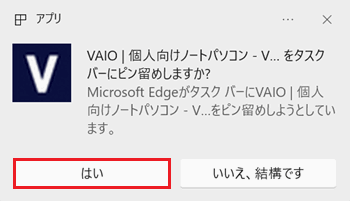
-
タスクバーにピン留めしたウェブページのアイコンをクリックして、ウェブページが表示されることを確認します。
※Windows 11の表示例
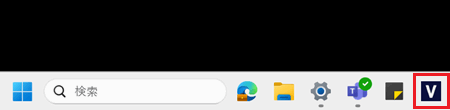
※Windows 10の表示例
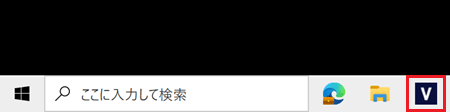
スタートメニュー(スタート画面)にピン留めする方法
-
Microsoft Edgeを起動してスタートメニューにピン留めしたいウェブページを表示し、右上の「
 」ボタンをクリックします。
」ボタンをクリックします。
※ここでは例として「vaio.com」をスタートメニューにピン留めします。
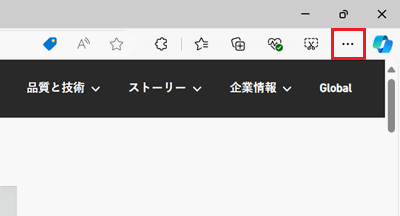
-
表示された一覧から「その他のツール」にマウスポインタ―を合わせて、さらに表示された一覧から「スタート画面にピン留めする」をクリックします。
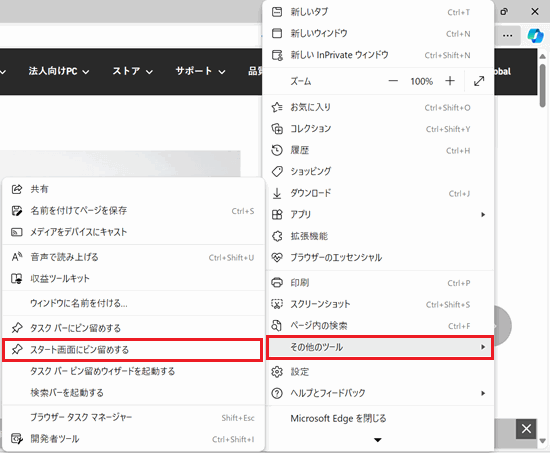
-
画面中央に「これをスタートにピン留めしますか?」と表示されます。
「はい」をクリックします。
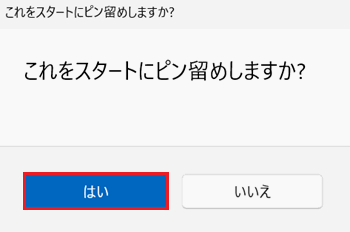
-
 「スタート」ボタンをクリックして、スタートメニューにピン留めしたウェブページのアイコンをクリックし、ウェブページが表示されることを確認します。
「スタート」ボタンをクリックして、スタートメニューにピン留めしたウェブページのアイコンをクリックし、ウェブページが表示されることを確認します。
※Windows 11の表示例
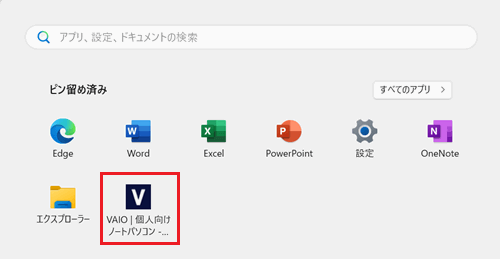
※Windows 10の表示例