[Windows 11] アプリがカメラやマイクを利用することを許可する
Q. 質問
アプリで「カメラ」や「マイク」を利用できるようにする方法を教えてください。
A. 回答
Windowsの「設定」から操作します。
VAIO本体のカメラとマイクを、Skypeなどのビデオ通話アプリなどで利用するには、あらかじめ利用を許可しておく必要があります。
設定方法は概ね同一箇所から行いますが、マイクの場合は確認事項が多くあるため、マイク・カメラ別に掲載しています。
下記の中から設定したい項目を選択してください。
マイクの設定
-
画面下部にある、スタート
 ボタンをクリックして、スタートメニューから「設定」
ボタンをクリックして、スタートメニューから「設定」 をクリックして「設定」を開きます。
をクリックして「設定」を開きます。 -
設定が表示されます。画面左側のメニューから「システム」をクリックします。
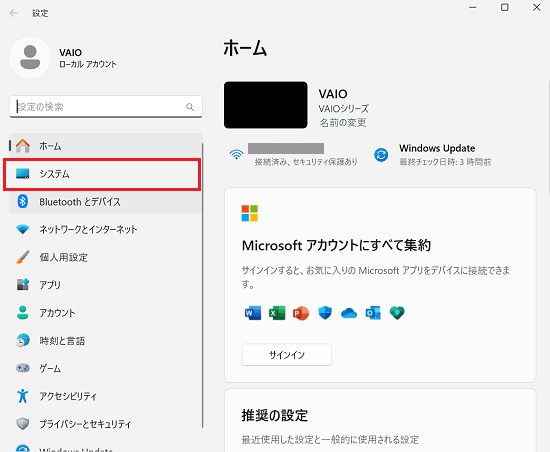
-
「システム」が表示されます。下方へスクロールして「システム」をクリックします。
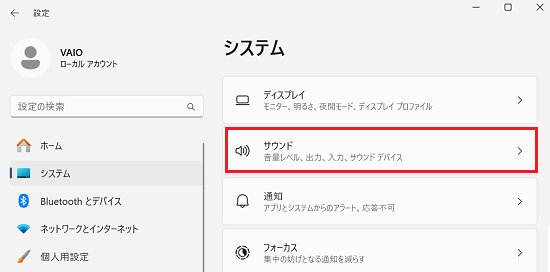
-
「サウンド」が表示されます。下方へスクロールして「詳細設定」項の「すべてのサウンドデバイス」をクリックします。
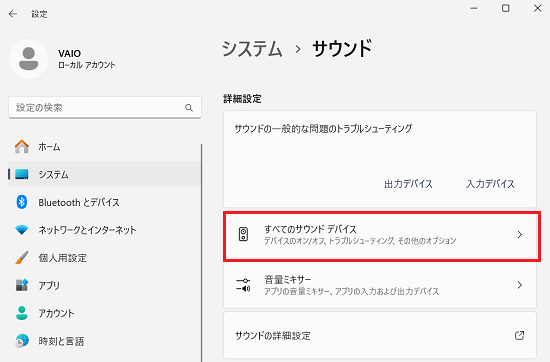
-
「すべてのサウンドデバイス」が表示されます。「入力デバイス」項にある「マイク」をクリックします。
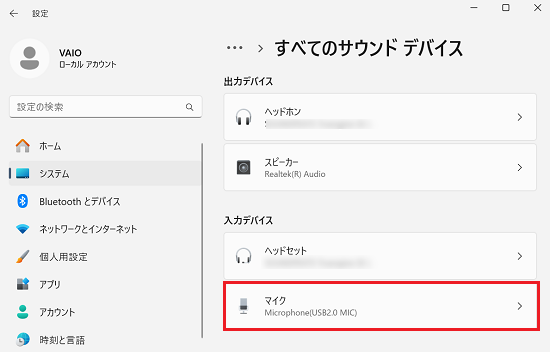
-
「マイク」の「プロパティ」が表示されます。「全般」項にある「オーディオ」のボタンが「許可しない」になっていることを確認してください。
ボタンの表示が「許可する」になっている場合は、クリックして「許可しない」に選択しなおしてください。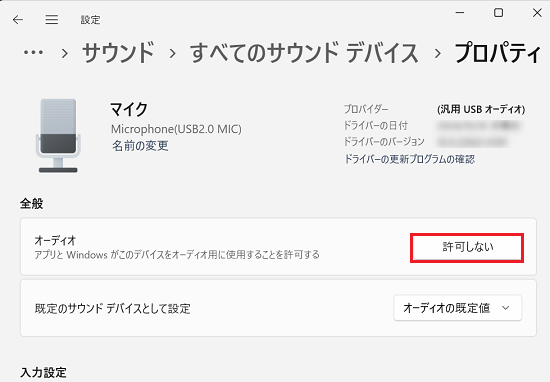
 注 意
注 意このボタンの設定が「許可する」になっている場合は、マイクが動作しなくなります。
背景としては、このボタンの表示は「ボタンをクリックした後の動作が表示」されているためです。
マイクのご利用にあたっては、この箇所のボタンを「許可する」表示にしないようお気をつけください。 -
画面左側のメニューから「プライバシーとセキュリティ」を選択し、画面右側のメニューから「アプリのアクセス許可」欄にある「マイク」を選択します。
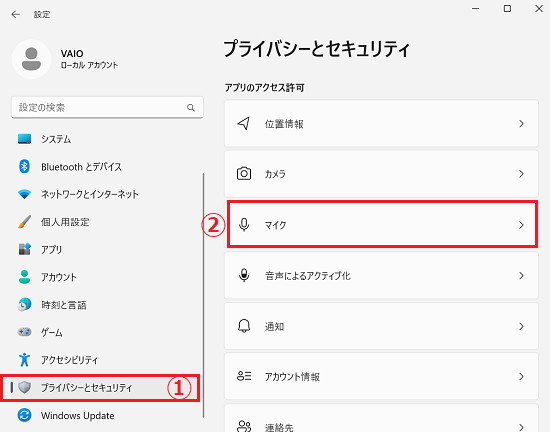
-
「マイクへのアクセス」「アプリにマイクへのアクセスを許可する」を「オン」にし、マイクを利用したいアプリの項目のスイッチを「オン」にします。
※ZOOMなどのビデオ通話アプリや、マイクを利用可能なアプリをインストールすると、③の一覧に追加されます。目的のアプリを「オン」にします。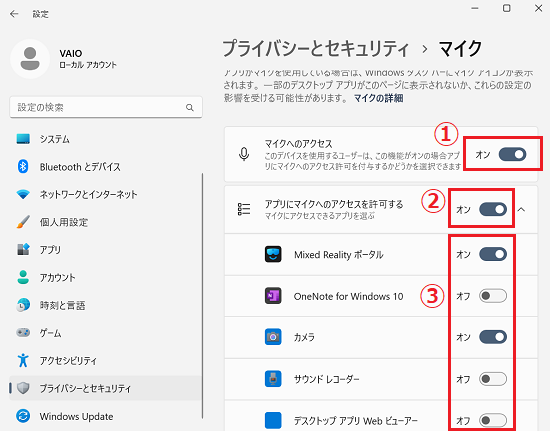
以上で操作は完了です。
カメラの設定
-
画面下部にある、スタート
 ボタンをクリックして、スタートメニューから「設定」
ボタンをクリックして、スタートメニューから「設定」 をクリックして「設定」を開きます。
をクリックして「設定」を開きます。 -
画面左側のメニューから「プライバシーとセキュリティ」を選択し、画面右側のメニューから「アプリのアクセス許可」欄にある「カメラ」を選択します。
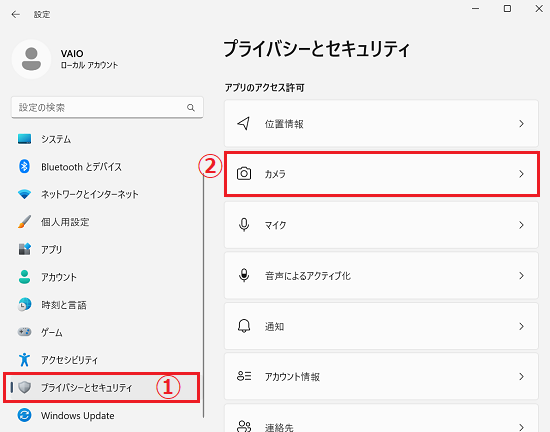
-
「マイクへのアクセス」「アプリにマイクへのアクセスを許可する」を「オン」にし、マイクを利用したいアプリの項目のスイッチを「オン」にします。
※ZOOMなどのビデオ通話アプリや、マイクを利用可能なアプリをインストールすると、③の一覧に追加されます。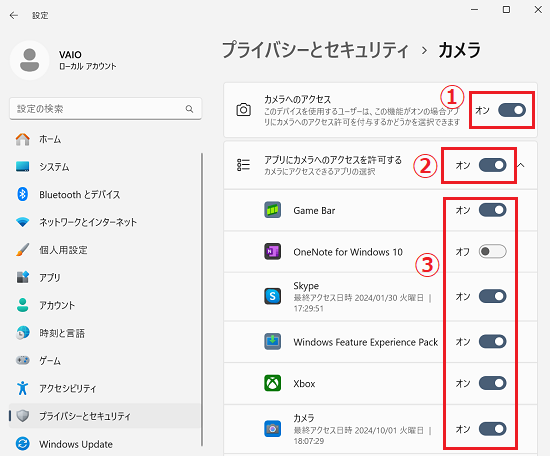
以上で操作は完了です。
参考情報
以下のマイクロソフト社のぺージもご参照ください。