[Windows 11] ディスプレイの色の調整を行う方法
Q. 質問
画面の色を調整したいです。操作方法を教えてください。
A. 回答
ディスプレイ(画面)の色を調整する方法には、2通りあります。操作方法については下記を確認してください。
ディスプレイの色を調整したい方法をクリックして参照してください。
Windowsの「色の管理」から行う方法
-
 「スタート」ボタンをクリックして、検索窓に「コントロールパネル」と入力します。
「スタート」ボタンをクリックして、検索窓に「コントロールパネル」と入力します。
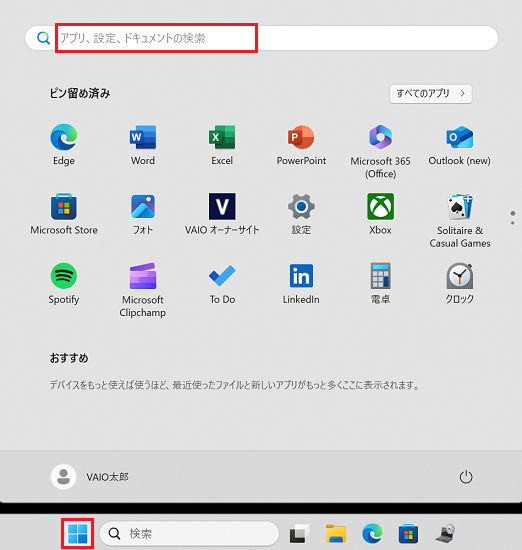
-
検索結果に「コントロールパネル」が表示されるのでクリックします。
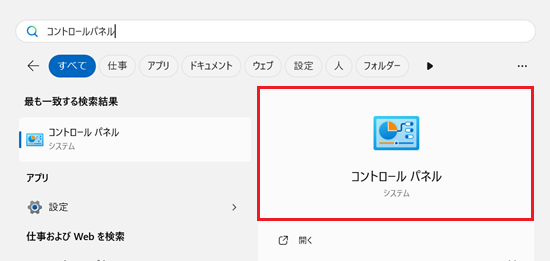
-
「コントロールパネル」が表示されます。
「表示方法」のプルダウンをクリックして「大きいアイコン」を選択し「色の管理」をクリックします。
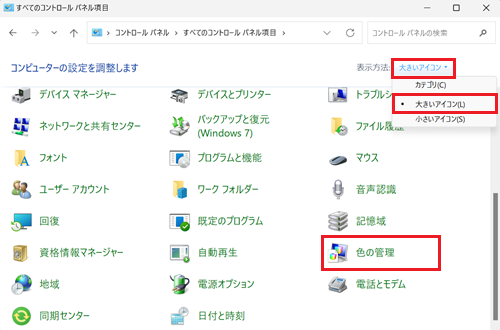
-
「色の管理」が表示されます。
「詳細設定」タブをクリックして「ディスプレイの調整」をクリックします。
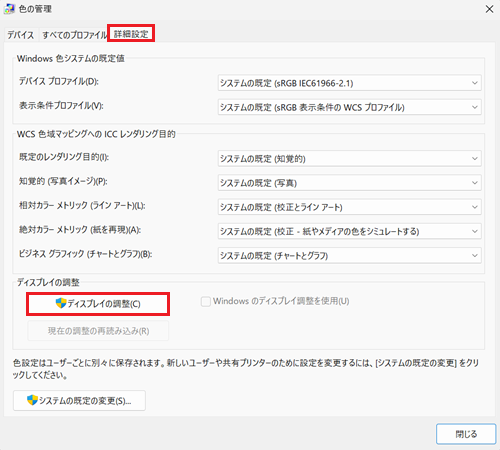
-
「画面の色調整の開始」と表示されます。
「次へ」をクリックします。
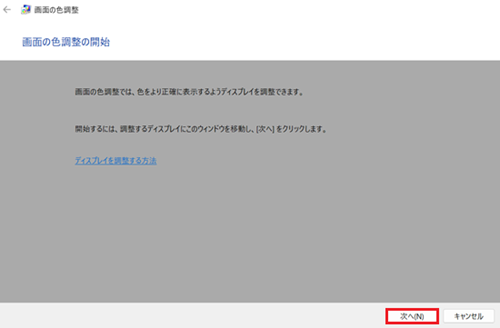
-
「基本的な色の設定」と表示されます。
「次へ」をクリックします。
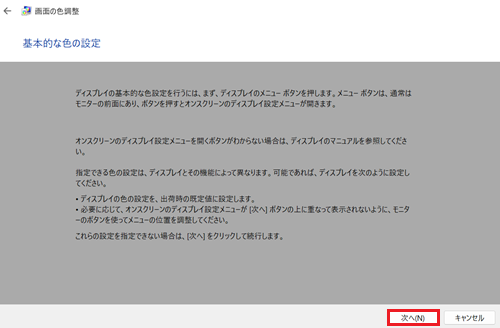
-
「ガンマの調整方法」と表示されます。
「次へ」をクリックします。
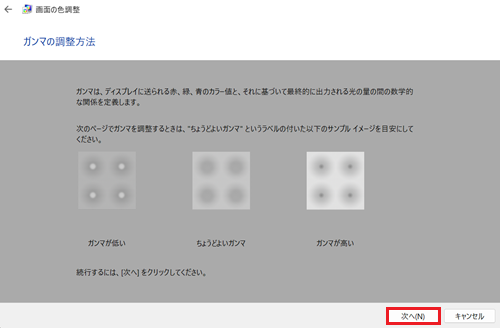
-
「ガンマの調整」と表示されます。 左側のつまみをクリックしたまま上下に動かしてガンマを調整し「次へ」をクリックします。
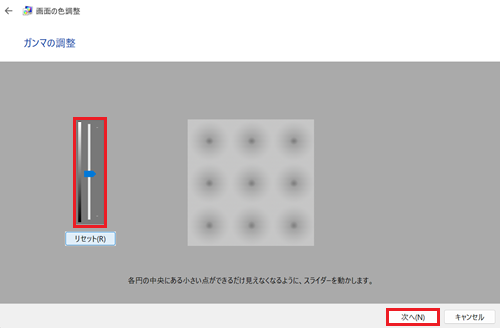
-
「ディスプレイの明るさコントロールとコントラスト コントロールの場所」と表示されます。
「明るさおよびコントラストの調整をスキップする」をクリックします。
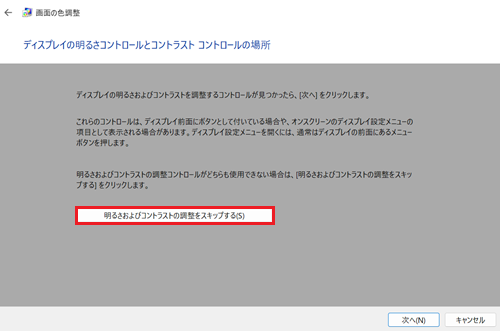
-
「カラー バランスの調整方法」と表示されます。
「次へ」をクリックします。
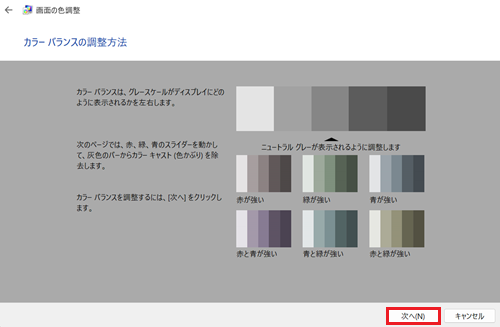
-
「カラー バランスの調整」と表示されます。
「赤」「緑」「青」の3つのつまみをそれぞれクリックしたまま左右に動かし、色を調整して「次へ」をクリックします。
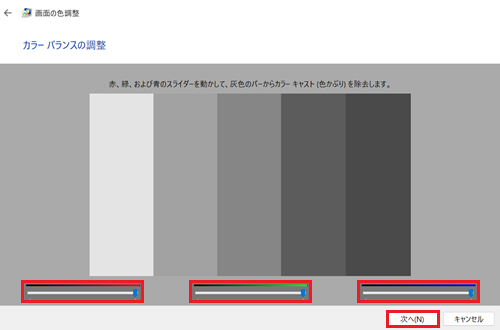
-
「新しい色調整が作成されました」と表示されます。
「前の調整」「現在の調整」をクリックして、調整前と調整後の色合いを比較します。
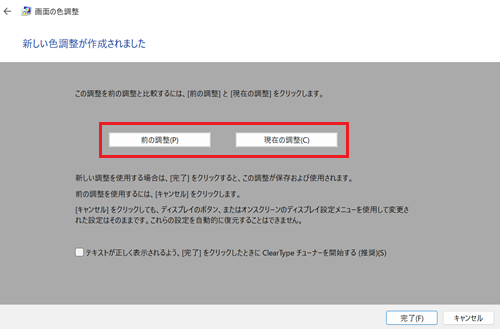
-
「テキストが正しく表示されるよう、[完了]をクリックしたときに ClearType チューナーを開始する」のチェックを外し「完了」をクリックします。
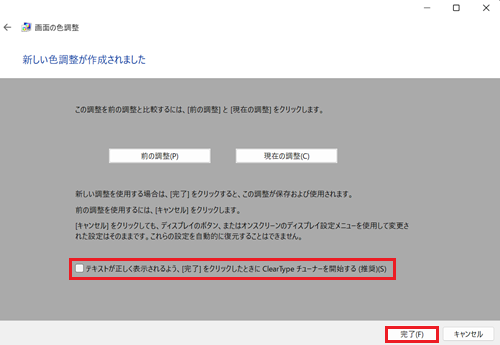
以上で操作は完了です。右上の「✕」ボタンをクリックして「色の管理」を閉じます。
「インテル® グラフィックス・コマンド・センター」から行う方法
-
 「スタート」ボタンをクリックして、検索窓に「インテル」と入力します。
「スタート」ボタンをクリックして、検索窓に「インテル」と入力します。
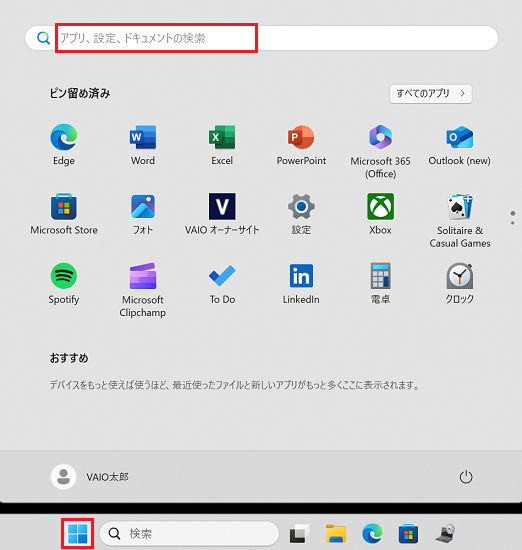
-
検索結果に「インテル® グラフィックス・コマンド・センター」が表示されるのでクリックします。
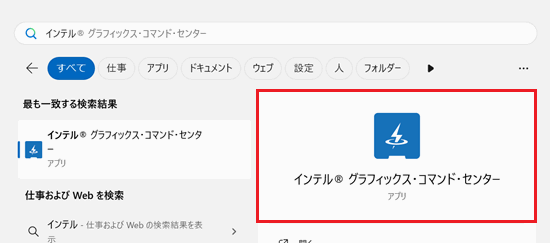
-
「インテル® グラフィックス・コマンド・センター」が表示されます。
起動時に「ライセンス」が表示された場合は内容を最後まで読み「同意する」をクリックします。
※最後まで画面をスクロールしないと「同意する」はクリックできません。
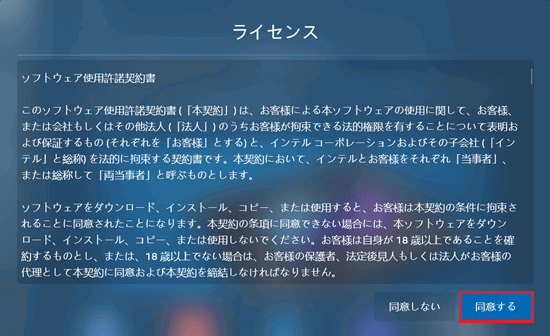
-
「ホーム」が表示されます。
「ディスプレイ」をクリックします。
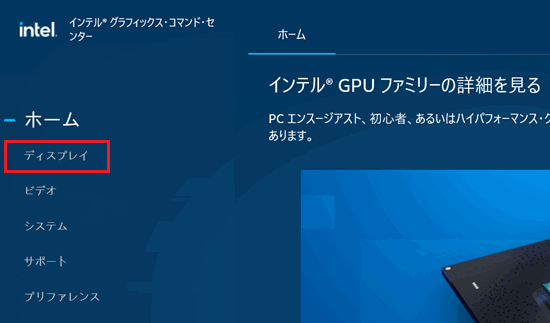 参考情報
参考情報画面を縮小していて「ディスプレイ」の文字が表示されていない場合は、
 「ディスプレイ」アイコンをクリックしてください。
「ディスプレイ」アイコンをクリックしてください。
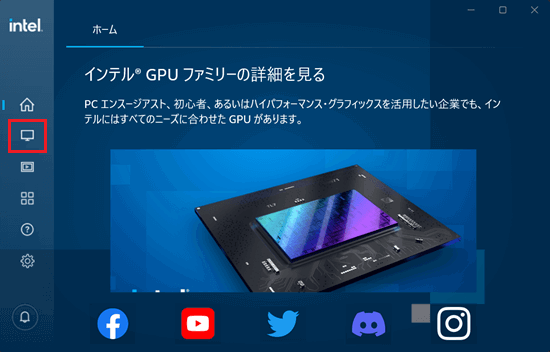
-
「ディスプレイ」が表示されます。
「色」をクリックします。
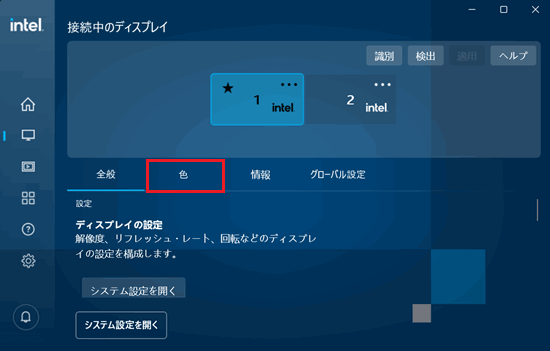
-
「色」が表示されます。
「カスタム」をクリックします。
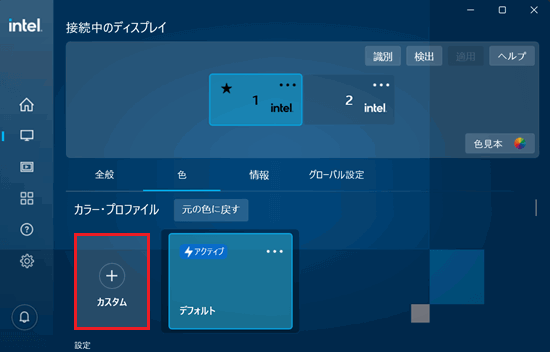 参考情報
参考情報接続しているモニターなどの色を調整したい場合は「接続中のディスプレイ」から調整したいディスプレイをクリックして選択してください。
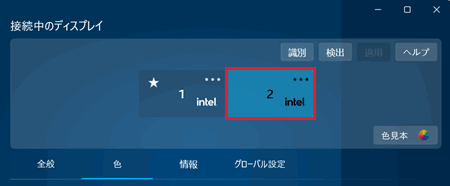
-
表示された画面をスクロールしながらそれぞれ調整をします。
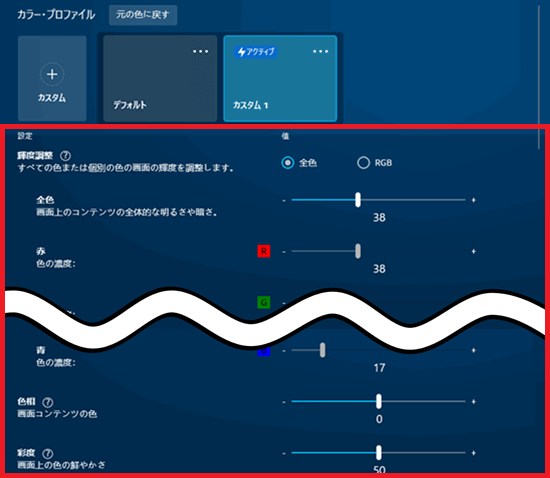 参考情報
参考情報-
「輝度調整」や「コントラスト調整」の「赤」「緑」「青」を個別に調整したい場合は「RGB」を選択してください。
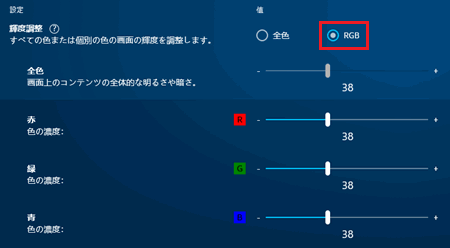
-
設定した内容を初期値に戻したい場合は「元の色に戻す」をクリックします。
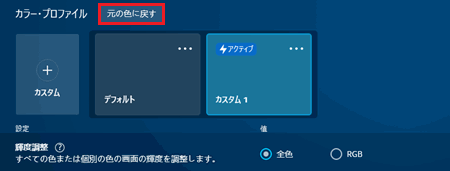
「実行してよろしいですか?」と表示されます。
メッセージの内容を確認して「リセット」をクリックします。
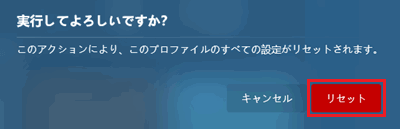
-
作成したプロファイルの「
 」ボタンをクリックすると操作が選べます。
」ボタンをクリックすると操作が選べます。
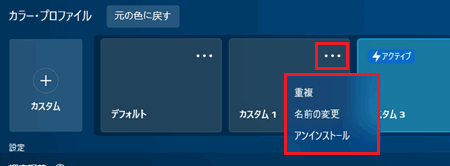
重複:選択したプロファイルの設定内容をコピーして、新たにプロファイルを作成します。
名前の変更:選択したプロファイルの名前が変更できます。
アンインストール:選択したプロファイルを削除します。
-
以上で操作は完了です。