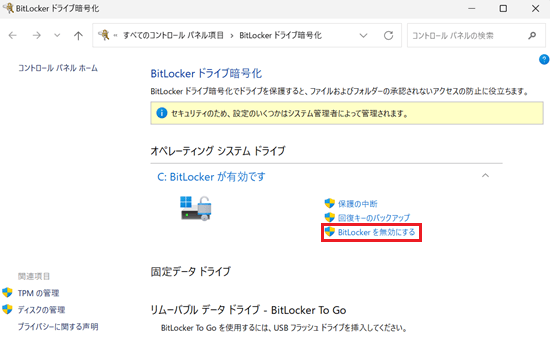[Windows 11 Pro] BitLockerドライブ暗号化を有効 / 無効にする方法
Q. 質問
「BitLocker ドライブ暗号化」機能が現在「有効」または「無効」かを確認する方法や、設定方法を教えてください。
A. 回答
「BitLocker ドライブ暗号化」は、Windows 11 Proで利用できる機能です。操作方法については下記を確認してください。
-
弊社では「BitLocker ドライブ暗号化」についての動作保証を行っていません。必要に応じ、事前にデータのバックアップを行ってください。
-
「BitLocker ドライブ暗号化」は管理者権限を持ったアカウントでサインインしていないと操作が行えません。
-
Windows 11プリインストールモデルでSSD / HDDからリカバリーを行う場合、Cドライブ内のファイルも必要となるため、暗号化を「無効」にしなかった場合にはリカバリーを行えません。
リカバリーを行う前に暗号化を無効にするか、リカバリーの実行画面で回復キーを入力し、暗号化を無効にしてからリカバリーを行ってください。 -
Intel PTT などのFirmWare TPMに対応したVAIOにおいても、Windows上での各種操作時にはTPMセキュリティーチップ搭載のVAIOと同じ手順を実行します。
Windowsの画面上では、TPMセキュリティーチップ搭載機種とIntel PTTなどのFirmWare TPM 対応機種で、操作画面の表示には一切変更はありません。
BitLockerの設定や、操作方法については以下を確認してください
- ドメイン環境でのBitLockerについて
- BitLocker(BitLocker To Go)を有効 / 無効 / 一時停止にする方法
- 「BitLocker回復」画面について
- パソコン起動時に追加の認証を要求する
1. ドメイン環境でのBitLockerについて
ドメイン環境では、BitLockerの使用が制限されている場合があります。
BitLockerを使用する場合は、あらかじめシステム管理者にドメイン環境での使用の可否について確認してください。
ドメイン環境でBitLockerを使用するには以下をクリックして操作方法を参照してください。
ドメイン環境でのBitLockerドライブ暗号化の使用方法
VJA121*、VJPA11*シリーズについては現状、ドメイン環境でBitLockerドライブ暗号化を使用できません。
ドメイン環境でBitLockerドライブ暗号化を使用する場合は「ローカル コンピューターポリシー」の設定を変更してからBitLockerドライブ暗号化を「有効」にしてください。
-
キーボードの【Windows】キーと【R】キーを同時に押します。
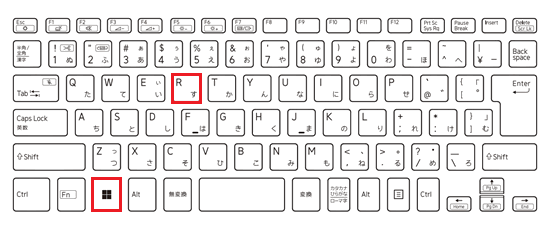
-
「ファイル名を指定して実行」画面が表示されます。
名前の入力欄に「gpedit.msc」と入力し「OK」をクリックします。
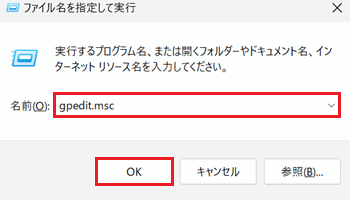
-
「ローカル コンピューターポリシー」画面が表示されます。
画面左側から「コンピューターの構成」→「管理用テンプレート」→「Windowsコンポーネント」→「BitLockerドライブ暗号化」→「オペレーティングシステムのドライブ」の順で 「プルダウン」をクリックしてフォルダを開いていきます。
「プルダウン」をクリックしてフォルダを開いていきます。
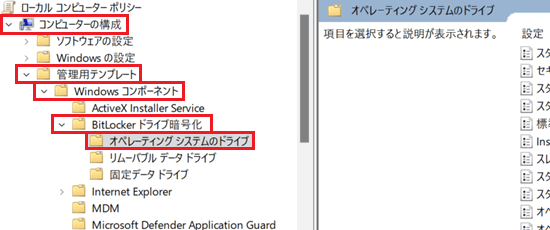 参考情報
参考情報枠が狭くてフォルダ名が確認できない場合は枠にマウスポインターを合わせ、クリックしながら右に動かすとフォルダの枠が広がります。
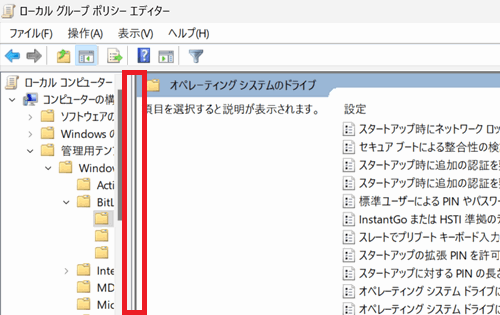
-
画面右側の「スレートでプリブートキーボード入力が必要なBitLocker認証を使用できるようにする」をダブルクリックします。
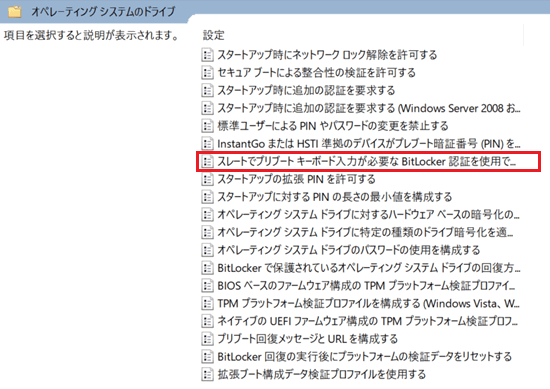
-
「スレートでプリブートキーボード入力が必要なBitLocker認証を使用できるようにする」画面が表示されます。
「有効」を選択して「適用」→「OK」の順でクリックします。
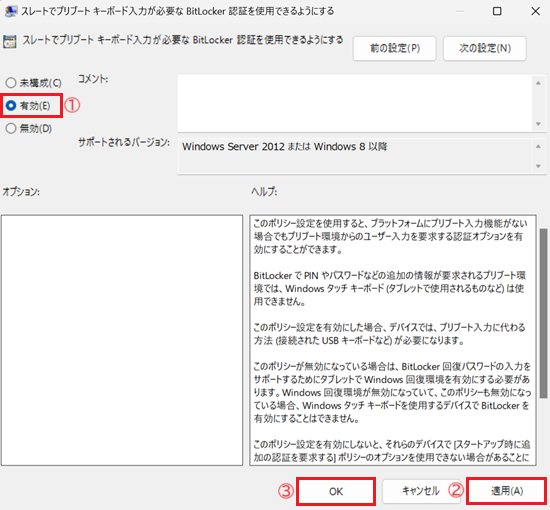
「ローカル コンピューターポリシー」の設定は、以上で操作完了です。
「2. BitLocker(BitLocker To Go)を有効 / 無効 / 一時停止にする」項目から「BitLockerを有効にする」を参照し、BitLockerドライブ暗号化を「有効」にしてください。
2. BitLocker(BitLocker To Go)を有効 / 無効 / 一時停止にする方法
-
 「スタート」ボタンをクリックし「設定」をクリックします。
「スタート」ボタンをクリックし「設定」をクリックします。
※「設定」がない場合は右上「すべてのアプリ」をクリックして、一覧から探してください。
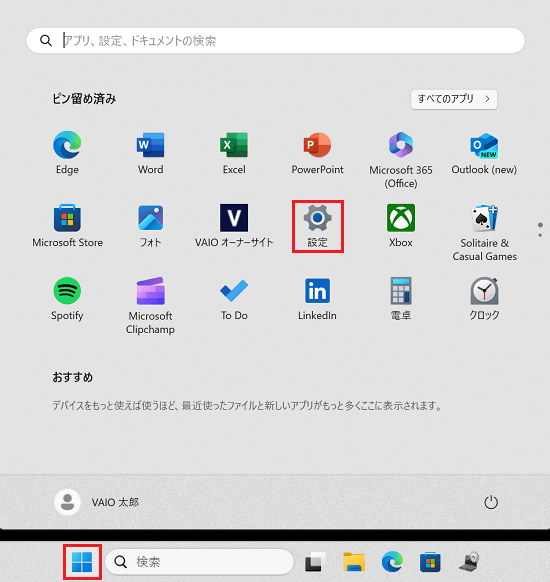
-
「プライバシーとセキュリティ」をクリックします。
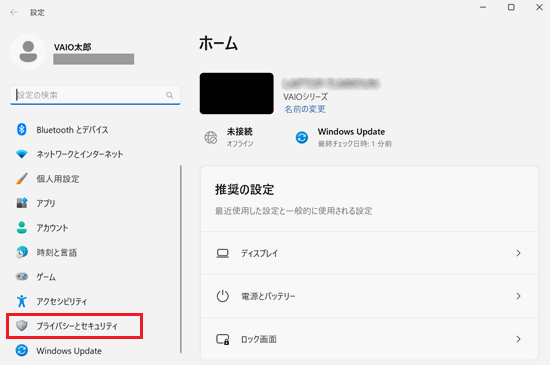
-
「プライバシーとセキュリティ」が表示されます。
「セキュリティ」項目の「デバイスの暗号化」をクリックします。
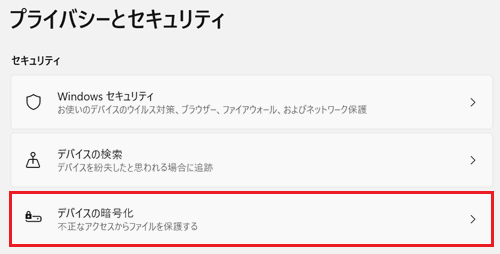
-
「デバイスの暗号化」が表示されます。
「BitLocker ドライブ暗号化」をクリックします。
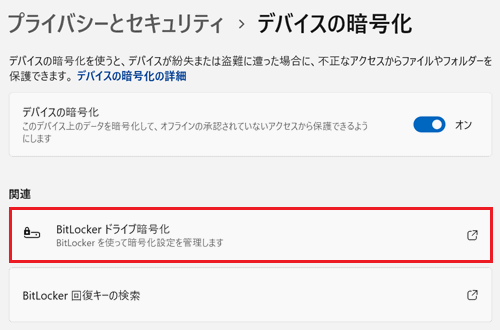 参考情報
参考情報「BitLocker ドライブ暗号化」をクリックした後、Microsoft Storeが起動した場合は「Windows 11 Home」の可能性があります。
「Windows 11 Home」では「BitLocker ドライブ暗号化」は利用できません。 -
「BitLocker ドライブ暗号化」が表示されます。
「オペレーティング システム ドライブ」で「BitLocker が有効です」と表記されている場合は、現在BitLockerは「有効」です。
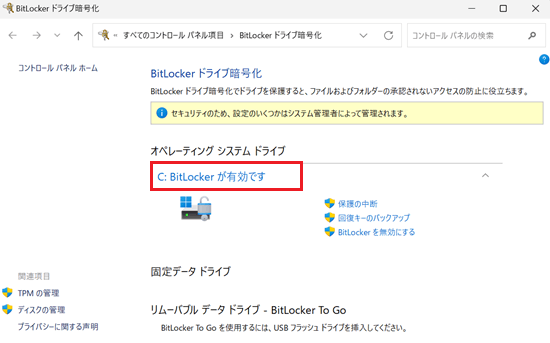
「BitLocker が無効です」と表記されている場合は、現在BitLockerは「無効」です。
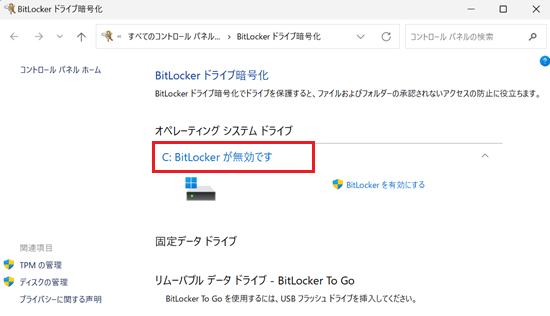
ここから先は、目的に応じた項目をクリックして参照してください。
BitLockerを「有効」にする方法
-
「オペレーティング システム ドライブ」項目の「BitLocker を有効にする」をクリックします。
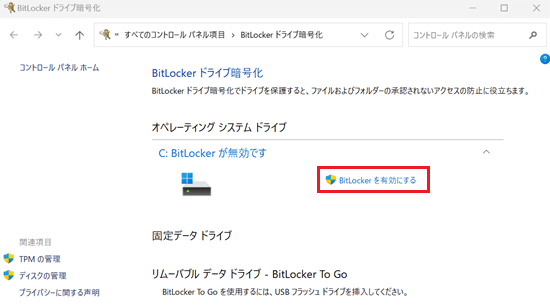
-
「回復キーのバックアップ方法を指定してください。」と表示されます。
バックアップ方法をクリックして選択してください。-
Microsoftアカウントに保存する
WindowsにサインインしているMicrosoftアカウントに、回復キーを保存します。
保存した回復キーは、マイクロソフト社のウェブページで確認できます。 -
ファイルに保存する
暗号化するドライブ以外の場所に、回復キーをテキスト形式で保存します。
必要に応じて、USBメモリや外付けハードディスクなどを接続してください。 -
回復キーを印刷する
回復キーを印刷します。必要に応じてプリンターを接続してください。※ここでは例として「Microsoftアカウントに保存する」を選択します。
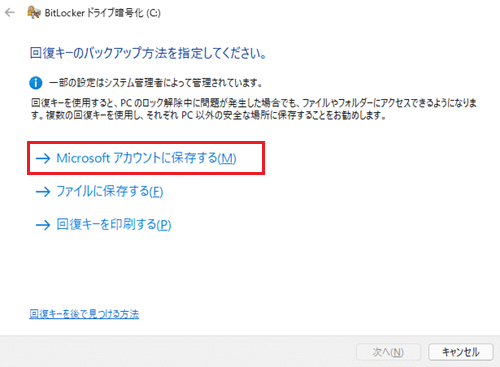
-
-
Microsoftアカウントへの保存は自動で行われます。
回復キーの保存が終わると「回復キーが保存されました。」と表示されるので「次へ」をクリックします。
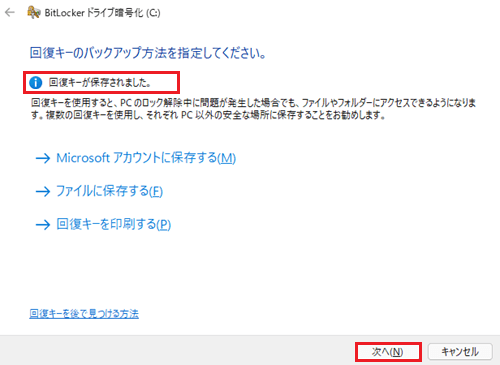
-
「ドライブを暗号化する範囲の選択」と表示されます。
暗号化したい範囲を選択し「次へ」をクリックします。-
使用済みの領域のみ暗号化する
データが保存されている領域のみ暗号化されます。
空き領域や、削除された過去のデータは暗号化されません。 -
ドライブ全体を暗号化する
すべてのデータと空き領域が暗号化されます。
※セキュリティを強固なものにするために、こちらを選択することを推奨します。※ここでは例として「ドライブ全体を暗号化する」を選択します。
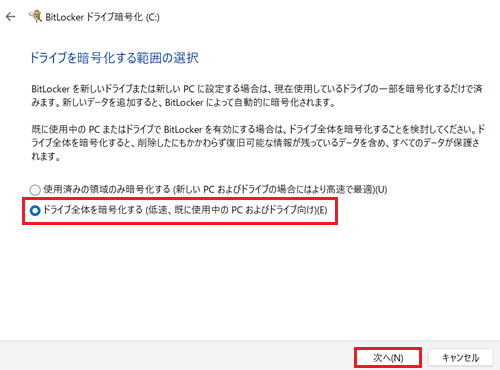
-
-
「使用する暗号化モードを選ぶ」と表示されます。
「新しい暗号化モード」を選択して「次へ」をクリックします。
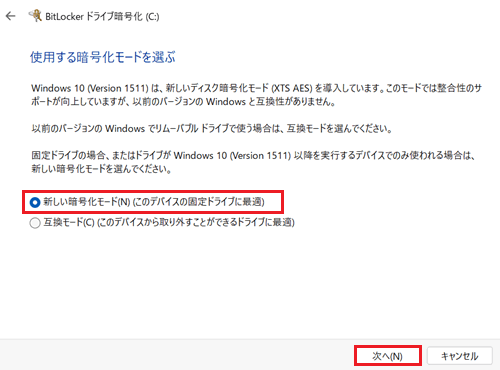
-
「このドライブを暗号化する準備ができましたか?」と表示されます。
「BitLocker システム チェックを実行する」にチェックを入れて「続行」をクリックします。
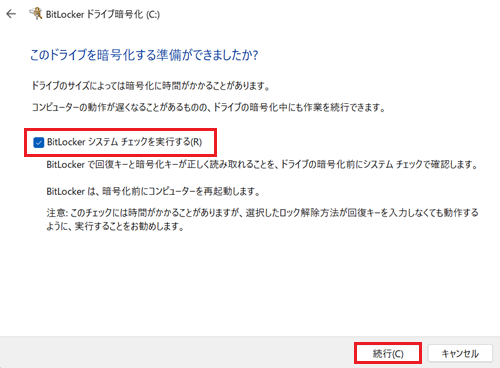
-
「コンピューターを再起動する必要があります」と表示されます。
「今すぐ再起動する」をクリックします。
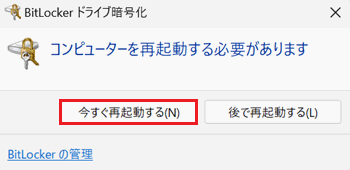
-
パソコンが再起動します。
「BitLocker ドライブ暗号化」画面を表示します。
「(指定したドライブ):BitLocker が暗号化中です」というメッセージが表示され、暗号化が行われるまでしばらく待ちます。
※暗号化の作業中でもパソコンの利用は可能です。
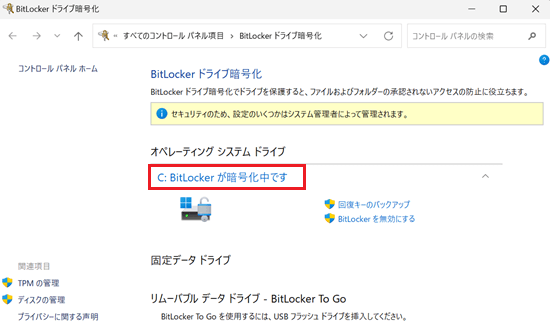
-
「(指定したドライブ): BitLocker が有効です」というメッセージが表示されたら操作は完了です。
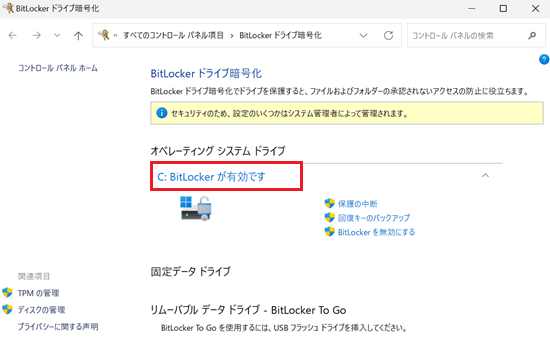
BitLockerを「無効」にする方法
-
「BitLocker を無効にする」と表示されます。
「BitLocker を無効にする」をクリックします。
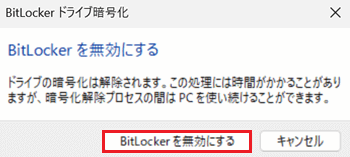
-
「BitLocker が暗号化の解除中です」というメッセージが表示され、暗号化の解除が開始されます。
※暗号化の解除中でもパソコンの利用は可能です。
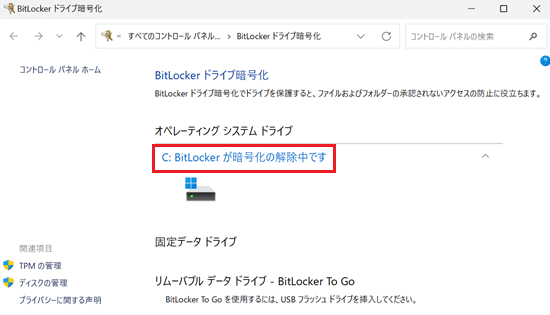 参考情報
参考情報BitLocker暗号化の解除中、タスクバーの
 「プルダウン」をクリックすると
「プルダウン」をクリックすると 「BitLocker」アイコンが表示されています。
「BitLocker」アイコンが表示されています。
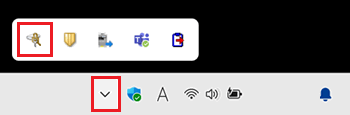
クリックすると現在の進行状況が確認できます。
「閉じる」をクリックして画面を閉じます。
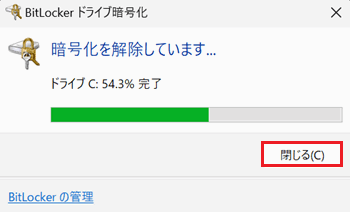
-
「(指定したドライブ): BitLocker が無効です」と表示されたら操作は完了です。
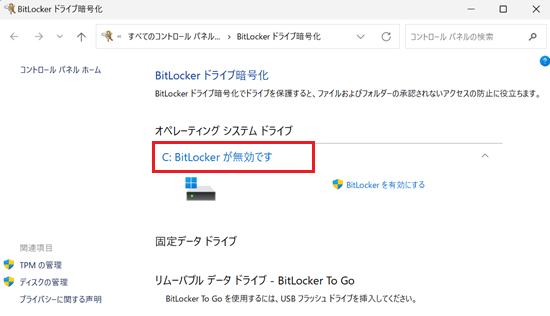
BitLockerを一時的に「中断(停止)」する方法
BitLocker回復キーを入力しないといけない状態になった場合、通常では回復キー入力後にパソコンの再起動を行えば、以降は再度回復キーを入力する必要はありませんが、お客様のご使用の環境によってはパソコンの起動毎に回復キーを求められる場合があります。
このような場合「保護の中断」を行い、その後「保護の再開」を行うと現象が改善する場合があります。
-
「オペレーティングシステムドライブ」の「保護の中断」をクリックします。
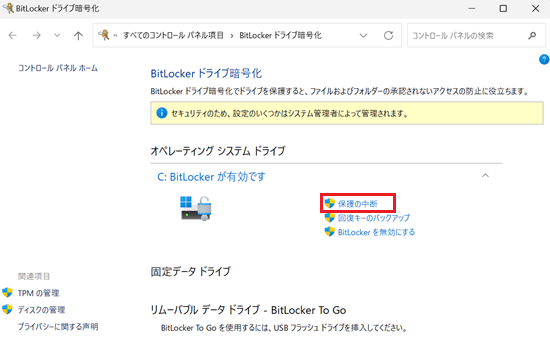
-
「BitLocker 保護を中断しますか?」と表示されます。
内容を確認して「はい」をクリックします。
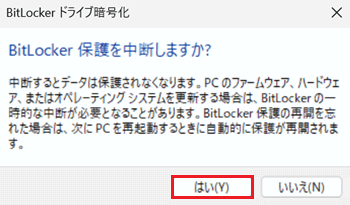
-
「BitLocker が中断されました」と表示されたら、操作は完了です。
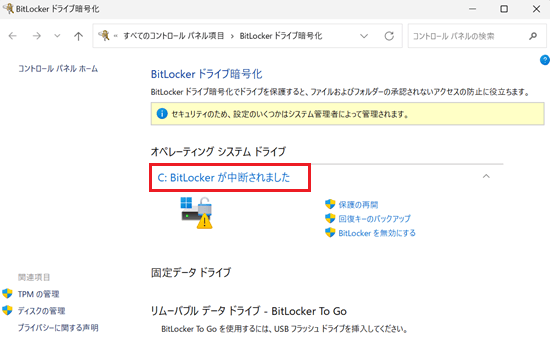 参考情報
参考情報パソコンを再起動すると保護が自動的に再開され、BitLockerが「有効」になります。
手動で保護を再開するには「保護の再開」をクリックしてください。
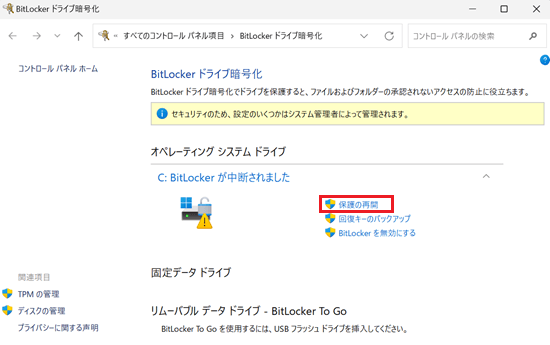
リムーバブルメディアを暗号化する方法(BitLocker To Go)
-
「リムーバブル データ ドライブ」の「BitLocker を有効にする」をクリックします。
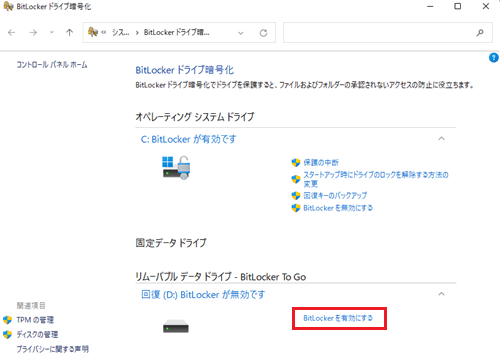
-
「このドライブのロック解除方法を選択する」と表示されます。
使用したいロック解除方法にチェックを入れます。-
パスワードを使用してドライブのロックを解除する
複数の文字種を混ぜて設定する必要があります。 -
スマートカードを使用してドライブのロックを解除する
使用するスマートカードとPINの情報を用意しておく必要があります。※ここでは例として「パスワードを使用してドライブのロックを解除する」を選択しています。
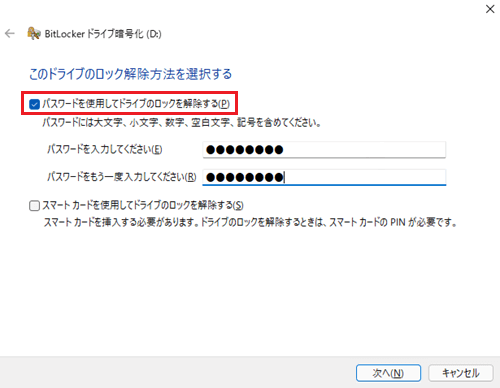
-
-
「パスワードを入力してください」と「パスワードをもう一度入力してください」の入力欄にお好みでパスワードの入力をして「次へ」をクリックします。
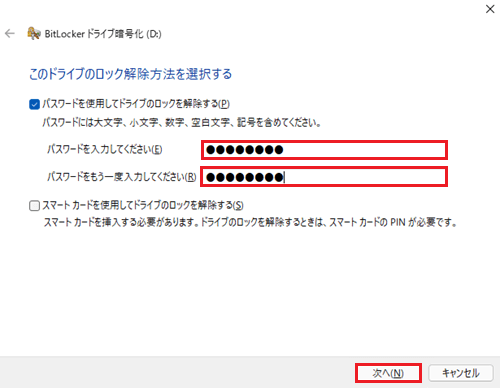
-
「回復キーのバックアップ方法を指定してください。」 と表示されます。
バックアップ方法を選択してください。-
Microsoftアカウントに保存する
WindowsにサインインしているMicrosoftアカウントに、回復キーを保存します。
保存した回復キーは、マイクロソフト社のホームページで確認できます。 -
ファイルに保存する
暗号化するドライブ以外の場所に、回復キーをテキスト形式で保存します。 -
回復キーを印刷する
回復キーを印刷します。必要に応じてプリンターを接続してください。※ここでは例として「Microsoftアカウントに保存する」を選択します。
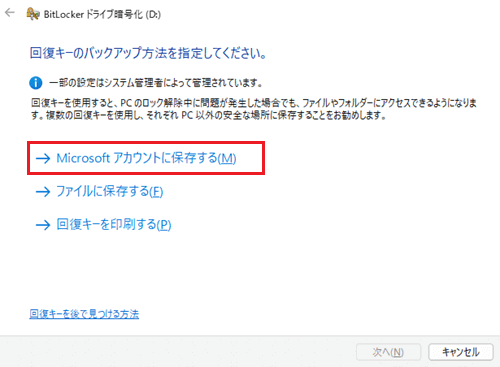
-
-
Microsoftアカウントへの保存は自動で行われます。
回復キーの保存が終わると「回復キーが保存されました。」と表示されるので「次へ」をクリックします。
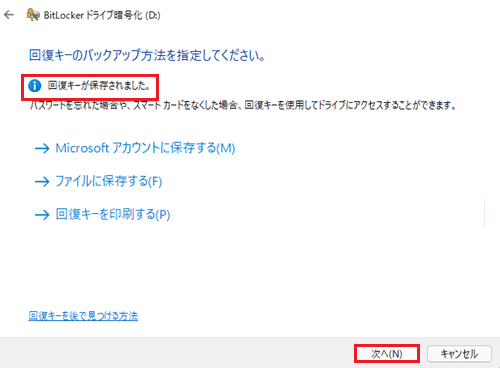
-
「ドライブを暗号化する範囲の選択」と表示されます。
暗号化したい範囲を選択して「次へ」をクリックします。-
使用済みの領域のみ暗号化する
データが保存されている領域のみ暗号化されます。
空き領域や、削除された過去のデータは暗号化されません。 -
ドライブ全体を暗号化する
すべてのデータと空き領域が暗号化されます。
※セキュリティを強固なものにするために、こちらを選択することを推奨します。※ここでは例として「ドライブ全体を暗号化する」を選択します。
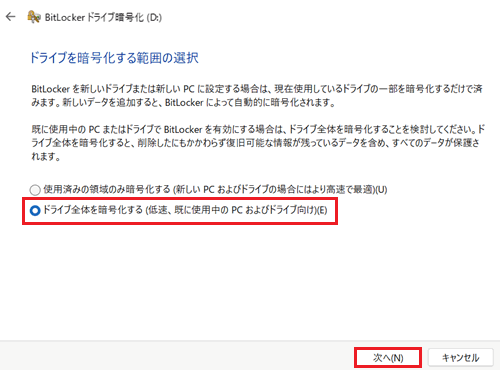
-
-
「使用する暗号化モードを選ぶ」と表示されます。
「新しい暗号化モード」を選択して「次へ」をクリックします。
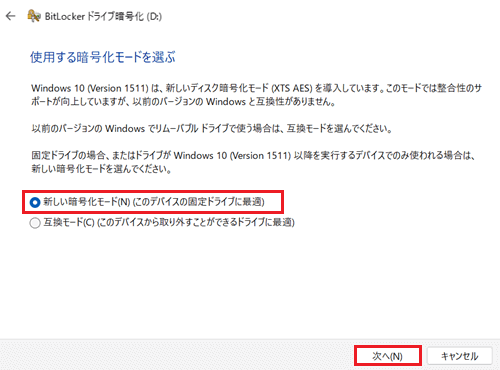
-
「このドライブを暗号化する準備ができましたか?」と表示されます。
「暗号化の開始」をクリックします。
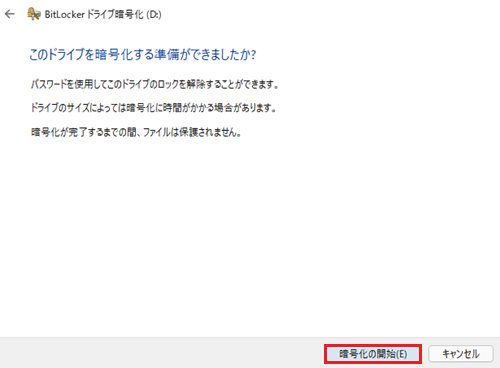
-
「暗号化しています...」と進捗状況が確認できるダイアログが表示されます。
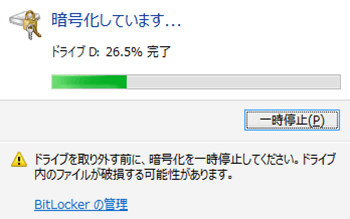
-
「(選択したドライブ名): の暗号化が完了しました。」というメッセージが表示されます。
「閉じる」ボタンをクリックします。以上で操作は完了です。
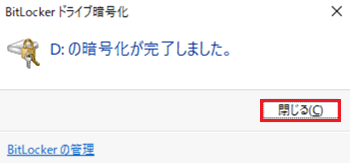 参考情報
参考情報暗号化されたリムーバブルメディアにアクセスすると「このドライブのロックを解除するためにパスワードを入力してください。」と表示されます。
パスワードを入力して「ロック解除」 をクリックしてください。スマートカードで解除する設定の場合はスマートカードを挿入し、PIN情報を入力してください。
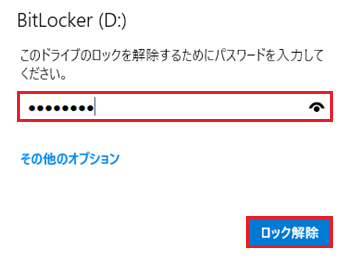
リムーバブルメディアの暗号化を解除する方法(BitLocker To Go)
-
「リムーバブル データ ドライブ」の「BitLocker を無効にする」をクリックします。
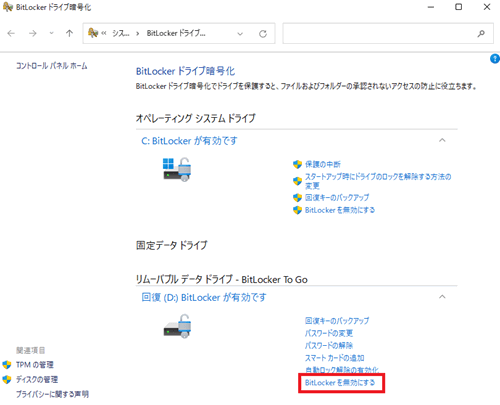
-
「BitLocker を無効にする」と表示されます。
「BitLocker を無効にする」をクリックします。
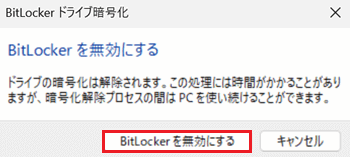
-
「暗号化を解除しています...」と進捗状況が確認できるダイアログが表示されます。
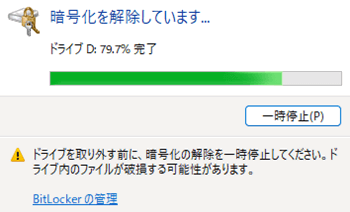
-
「(選択したドライブ名): の暗号化解除が完了しました。」というメッセージが表示されます。
「閉じる」ボタンをクリックします。以上で操作は完了です。
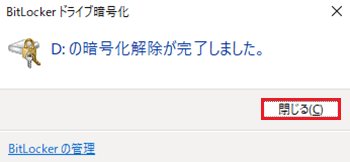
3. 「BitLocker回復」画面について
修理で部品を交換した場合やハードウェア上の問題、セキュリティーに関連する予期しない構成の変更が行われた場合、パソコンの起動時に「BitLocker回復」画面が表示されます。
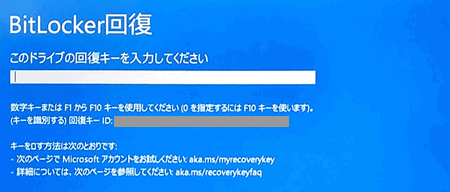
「BitLocker回復」画面が表示された場合は、以下をクリックして回復キーの入力方法を参照してください。
回復キーの入力方法
-
バックアップした回復キーに記載されている「ID」の先頭部分の文字列が「BitLocker回復」画面に表示されている「回復キーID」の文字列と同じかどうかを確認します。
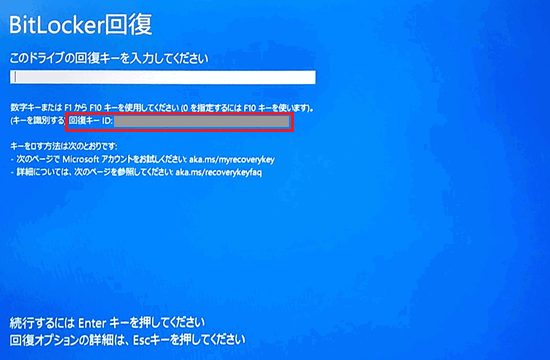
-
「回復キーID」が一致したら、回復キーを入力して【Enter】キーを押します。
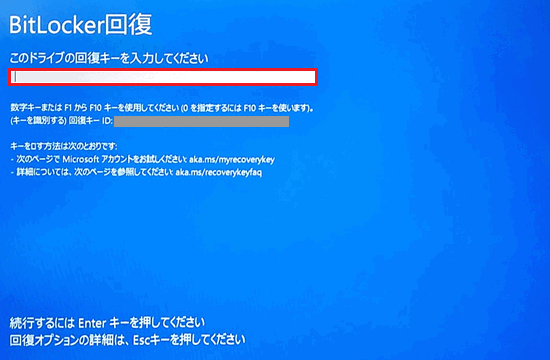
-
ロックが解除され「正しい回復キーです」と表示されたら「再起動」を行ってください。
通常通りWindowsが起動したら操作は完了です。参考情報-
「2018年10月以前」に発売のVAIOでは「タッチパネル操作でのスクリーンキーボード」から、回復キーの入力はできません。必ず「本体のキーボード」から回復キーを入力してください。
「2018年11月以降」に発売のVAIOは「タッチパネル操作でのスクリーンキーボード」および「タッチパッド操作でのスクリーンキーボード」どちらも回復キーの入力が可能です。
-
ロック解除後に再度「BitLocker回復」画面が表示された場合は、もう1度回復キーを入力してWindows起動後、BitLockerの暗号化を「無効」にしてください。「無効にする方法」へ
再度BitLockerの暗号化を使用する場合は、再度「有効」にしてください。
※新しい回復キーが生成されますので、必ずバックアップしてください。
-
4. パソコン起動時に追加の認証を要求する
データをより安全な状態に保つために、パソコンの起動時に毎回BitLockerが「PINの入力」または「USBフラッシュドライブの挿入」を要求するように設定できます。
追加の認証を要求するには以下をクリックして操作方法を参照してください。
パソコン起動時に追加の認証を要求する方法
この操作は、BitLockerが「有効」である必要があります。BitLockerを「有効」にしてから操作を行ってください。
-
キーボードの【Windows】キーと【R】キーを同時に押します。
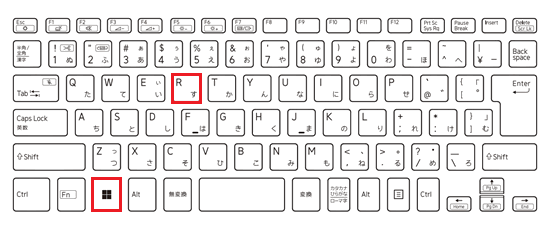
-
「ファイル名を指定して実行」画面が表示されます。
名前の入力欄に「gpedit.msc」と入力し「OK」をクリックします。
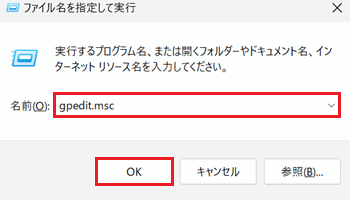
-
「ローカル コンピューターポリシー」画面が表示されます。
画面左側から「コンピューターの構成」→「管理用テンプレート」→「Windowsコンポーネント」→「BitLockerドライブ暗号化」→「オペレーティングシステムのドライブ」の順で「プルダウン」をクリックしてフォルダを開いていきます。
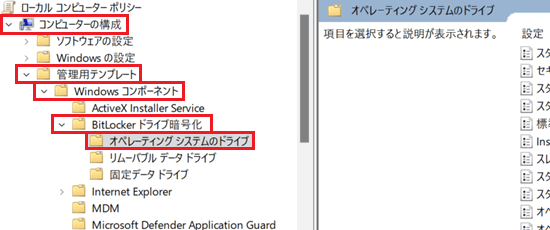
-
画面右側の「スタートアップ時に追加の認証を要求する」をダブルクリックします。
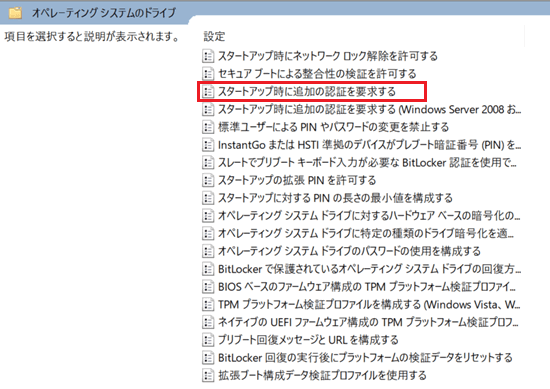
-
「スタートアップ時に追加の認証を要求する」画面が表示されます。
「有効」を選択して「適用」→「OK」の順でクリックします。
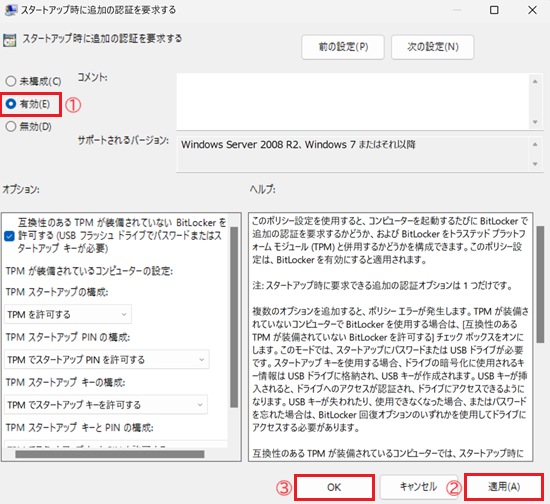
-
 「スタート」ボタンをクリックし「設定」をクリックします。
「スタート」ボタンをクリックし「設定」をクリックします。
※「設定」がない場合は右上「すべてのアプリ」をクリックして、一覧から探してください。
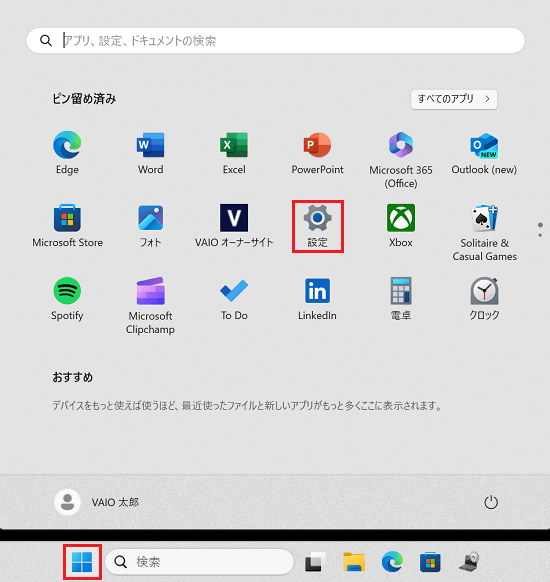
-
「プライバシーとセキュリティ」をクリックします。
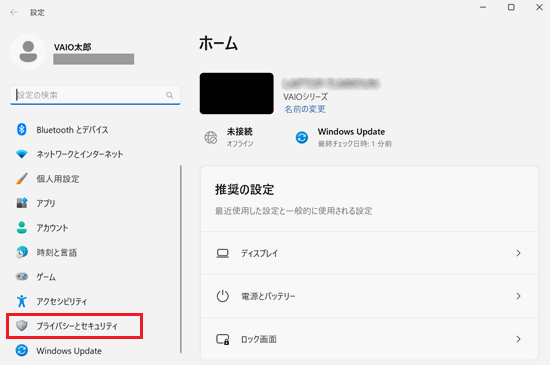
-
「プライバシーとセキュリティ」が表示されます。
「デバイスの暗号化」をクリックします。
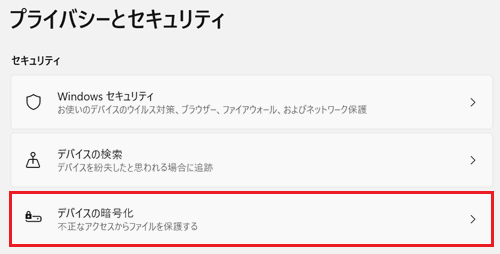
-
「デバイスの暗号化」が表示されます。
「BitLocker ドライブ暗号化」をクリックします。
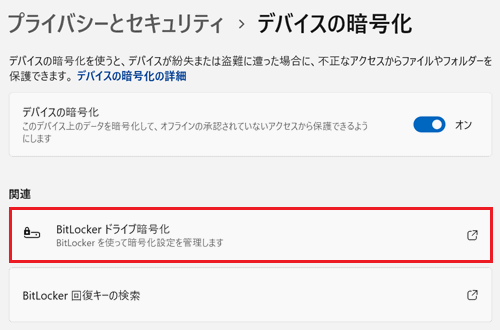
-
「BitLocker ドライブ暗号化」が表示されます。
「スタートアップ時にドライブのロックを解除する方法の変更」をクリックします。
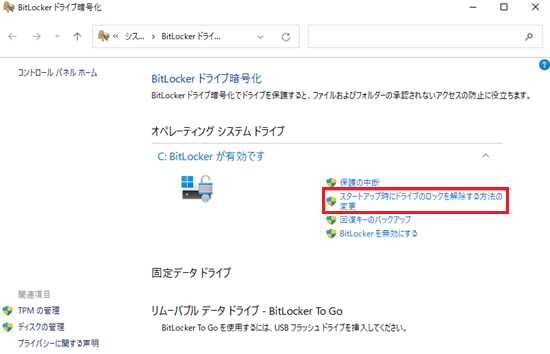
-
「スタートアップ時にドライブのロックを解除する方法の変更」と表示されます。
お好みの方法を選択してください。-
PINを入力する
起動時に任意で設定した文字列を入力します。 -
USBフラッシュドライブを挿入する
ロック解除用に設定したUSBフラッシュドライブを挿入していないと起動できないようにします。 -
BitLockerでドライブのロックを自動的に解除する
ドライブのロックを自動的に解除するようにします。
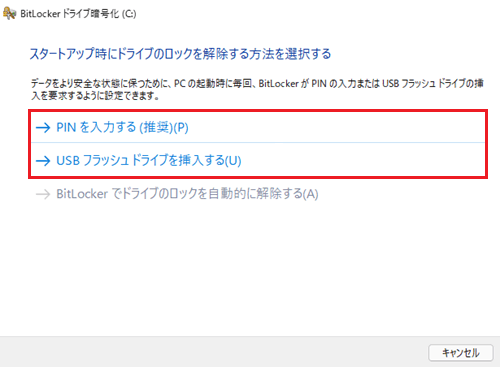
-
以上で操作は完了です。