[Windows 11] データをCD / DVD / BDメディアに書き込む方法
Q. 質問
データをCDやDVD、BDメディアに書き込む方法を教えてください。
A. 回答
データ書き込み後の再編集の有無により、書き込み方法を選びます。操作方法については下記を確認してください。
データを書き込むときに表示される「ディスクの書き込み」画面で「USB フラッシュ ドライブと同じように使用する」と「CD/DVD プレイヤーで使用する」のいずれかを選択します。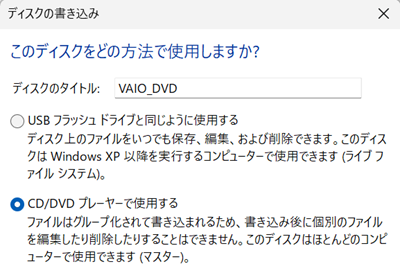
USB フラッシュ ドライブと同じように使用する
ライブファイルシステム形式で書き込みます。
SDカードやUSBメモリのようにデータをいつでも保存、編集、および削除ができるため、頻繁に更新するようなファイルを書き込む場合に適しています。
作成したメディアは、Windows XP以降のOSが搭載されているパソコンで使用できます。CD/DVD プレイヤーで使用する
マスター形式で書き込みます。
すべてのファイルを一度に書き込む必要があり、書き込み後にファイルの編集や削除をすることはできません。
作成したメディアは、パソコンやCDプレーヤー、DVDプレーヤーなどの他の機器でも読み取ることができます。
CD / DVD / BDドライブが非搭載の機種の場合、外付けのCD / DVD / BDドライブが必要です。
それぞれの操作方法については以下より確認してください。
1. USBフラッシュドライブと同じように使用する方法(ライブファイルシステム形式)
「空のメディア」または「すでにデータが入っているメディア」かによって、操作方法が異なります。以下をクリックして確認してください。
空のメディアに書き込む場合
空のCD / DVD / BDメディアをドライブに挿入します。
※ここでは例として「DVD-RW」を挿入しています。 「エクスプローラー」から「PC」をダブルクリックして「CD / DVD / BDドライブ」をクリックします。
「エクスプローラー」から「PC」をダブルクリックして「CD / DVD / BDドライブ」をクリックします。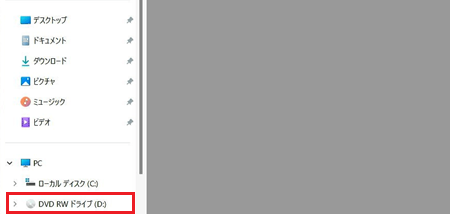 参考情報
参考情報空のCD/ DVD / BDメディアをドライブに挿入すると、自動再生の設定によっては、画面右下に「選択して、空の〇〇に対して行う操作を選んでください。」というメッセージが表示されます。
その場合は、メッセージ画面をクリックして表示された画面で「ファイルをディスクに書き込む」をクリックします。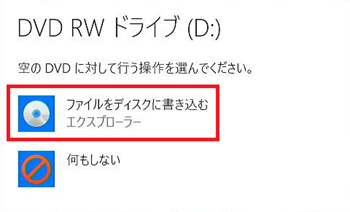
「ディスクの書き込み」画面が表示されます。
「このディスクをどの方法で使用しますか?」と表示されるので「ディスクのタイトル」をお好みで入力し「USBフラッシュドライブと同じように使用する」を選択して「次へ」をクリックします。
※「ディスクのタイトル」には自動的に日付が表示されています。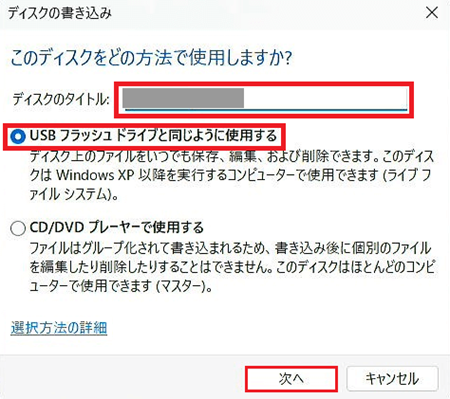
「フォーマット中」画面が表示ます。
ディスクのフォーマットが開始します。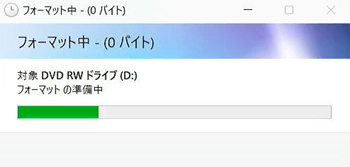
フォーマットが完了すると「エクスプローラー」の「ドライブ」画面が表示されます。
書き込みたいデータをドラッグアンドドロップ、またはコピーして貼り付けます。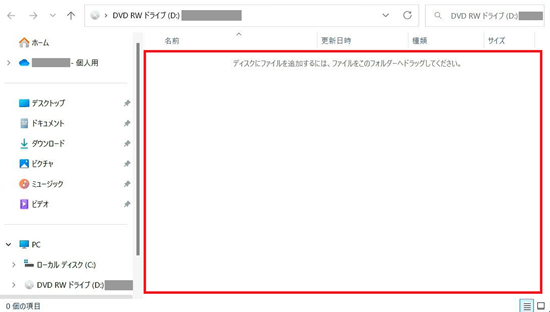 参考情報
参考情報ライブファイルシステム形式でデータを書き込んだ場合は、書き込みが完了しても自動的にメディアは取り出されません。
手動でメディアを取り出してください。
以上で操作は完了です。
データをメディアに追記する場合
ライブファイルシステム形式で書き込んだCD / DVD / BDメディアをドライブに挿入します。
※ここでは例として「DVD-RW」を挿入しています。 「エクスプローラー」から「PC」をダブルクリックして「CD / DVD / BDドライブ」をクリックします。
「エクスプローラー」から「PC」をダブルクリックして「CD / DVD / BDドライブ」をクリックします。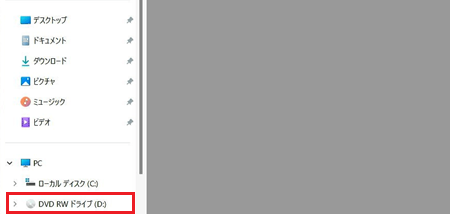 参考情報
参考情報CD/ DVD / BDメディアをドライブに挿入すると、自動再生の設定によっては、画面右下に「選択して、リムーバブル ドライブ対して行う操作を選んでください。」というメッセージが表示されます。
その場合は、メッセージ画面をクリックして表示された画面で「フォルダーを開いてファイルを表示」を選択します。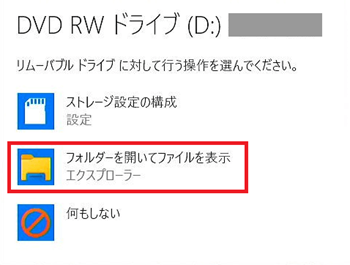
「エクスプローラー」の「ドライブ」画面が表示されます。
書き込みたいデータをドラッグアンドドロップ、またはコピーして貼り付けます。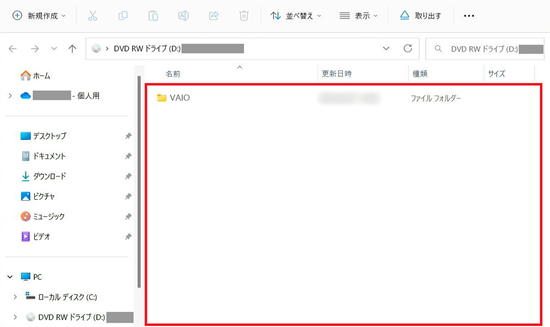 参考情報
参考情報ライブファイルシステム形式でデータを書き込んだ場合は、書き込みが完了しても自動的にメディアは取り出されません。
手動でメディアを取り出してください。
以上で操作は完了です。
2. CD / DVDプレイヤーで使用する方法(マスター形式)
「空のメディア」または「すでにデータが入っているメディア」かによって、操作方法が異なります。以下をクリックして確認してください。
空のメディアに書き込む場合
空のCD / DVD / BDメディアをドライブに挿入します。
※ここでは例として「DVD-RW」を挿入しています。 「エクスプローラー」から「PC」をダブルクリックして「CD / DVD / BDドライブ」をクリックします。
「エクスプローラー」から「PC」をダブルクリックして「CD / DVD / BDドライブ」をクリックします。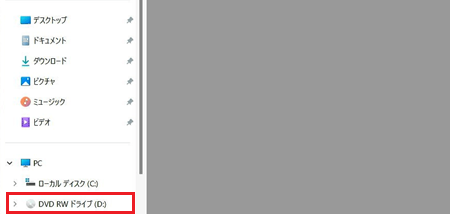 参考情報
参考情報空のCD/ DVD / BDメディアをドライブに挿入すると、自動再生の設定によっては、画面右下に「選択して、空の〇〇に対して行う操作を選んでください。」というメッセージが表示されます。
その場合は、メッセージ画面をクリックして表示された画面で「ファイルをディスクに書き込む」を選択します。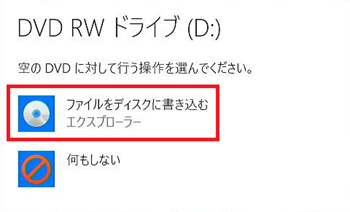
「ディスクの書き込み」画面が表示されます。
「このディスクをどの方法で使用しますか?」と表示されるので「ディスクのタイトル」を入力して「CD/DVD プレイヤーで使用する」を選択して「次へ」をクリックします。
※「ディスクのタイトル」には自動的に日付が表示されています。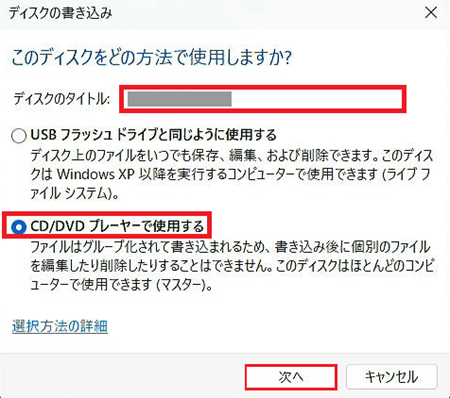
「エクスプローラー」の「ドライブ」画面が表示されます。
書き込みたいデータをドラッグアンドドロップ、またはコピーして貼り付けます。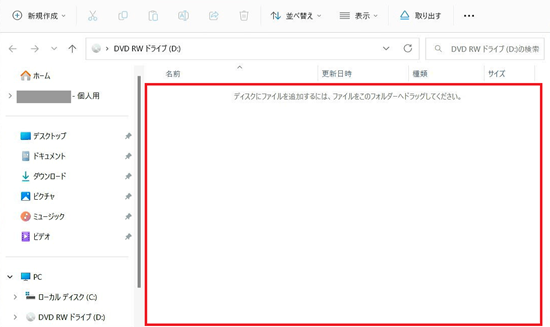
「ディスクに書き込む準備ができたファイル」に書き込むデータが表示されます。
「 」ボタンをクリックし「書き込みを完了する」をクリックします。
」ボタンをクリックし「書き込みを完了する」をクリックします。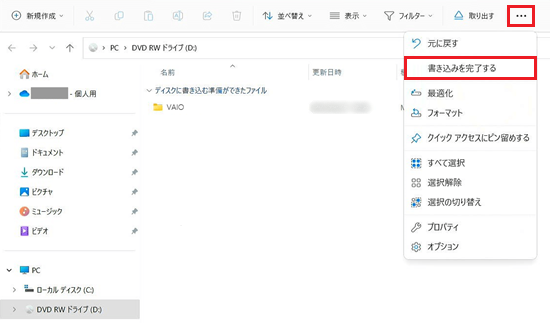
「ディスクへの書き込み」画面が表示されます。
「このディスクを準備します」と表示されるので「ディスクのタイトル」を入力して「書き込み速度」のプルダウンから任意の速度を選択します。
※「ディスクのタイトル」には自動的に日付が表示されています。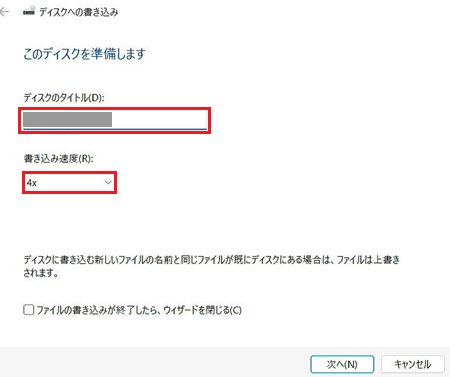
「ファイルの書き込みが終了したら、ウィザードを閉じる」にお好みでチェックを入れて「次へ」をクリックします。
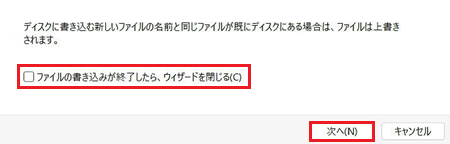
「お待ちください...」と表示されます。
書き込みが終わるまで待ちます。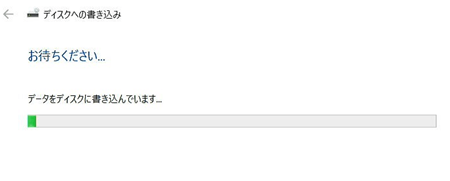
「ファイルはディスクへ正しく書き込まれました」と表示されます。
「同じファイルを使用して別のディスクを作成しますか?」のチェックボックスに目的に合わせてチェックを入れ「完了」をクリックします。
※書き込みが完了すると自動的にメディアはドライブから取り出されます。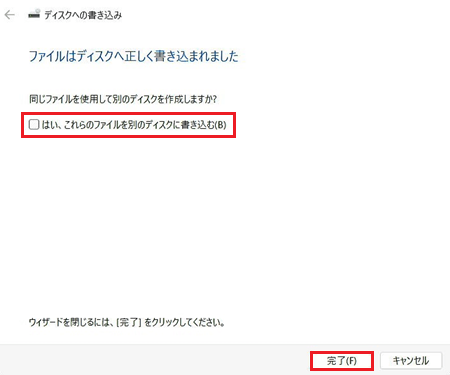
以上で操作は完了です。
データをメディアに追記する場合
マスター形式で書き込んだCD / DVD / BDメディアをドライブに挿入します。
※ここでは例として「DVD RW」を挿入しています。 「エクスプローラー」から「PC」をダブルクリックして「CD / DVD / BDドライブ」をクリックします。
「エクスプローラー」から「PC」をダブルクリックして「CD / DVD / BDドライブ」をクリックします。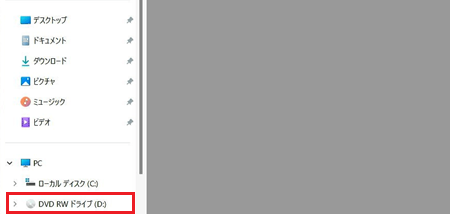 参考情報
参考情報CD/ DVD / BDメディアをドライブに挿入すると、自動再生の設定によっては、画面右下に「選択して、リムーバブル ドライブ対して行う操作を選んでください。」というメッセージが表示されます。
その場合は、メッセージ画面をクリックして表示された画面で「フォルダーを開いてファイルを表示」を選択します。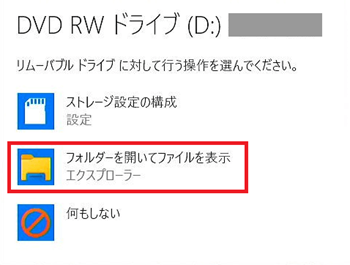
「エクスプローラー」の「ドライブ」画面が表示されます。
書き込みたいデータをドラッグアンドドロップ、またはコピーして貼り付けます。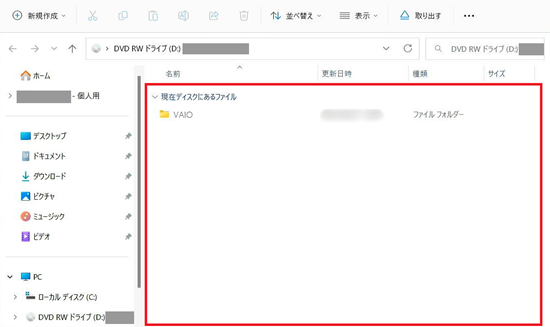
「ディスクに書き込む準備ができたファイル」に書き込むデータが表示されます。
「 」ボタンをクリックし「書き込みを完了する」をクリックします。
」ボタンをクリックし「書き込みを完了する」をクリックします。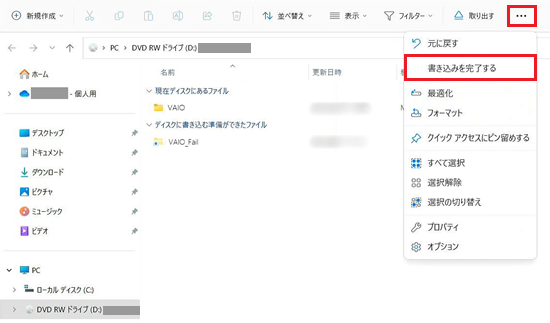
「ディスクへの書き込み」画面が表示されます。
「このディスクを準備します」と表示されるので「ディスクのタイトル」を入力して「書き込み速度」のプルダウンから任意の速度を選択します。
※「ディスクのタイトル」には自動的に日付が表示されています。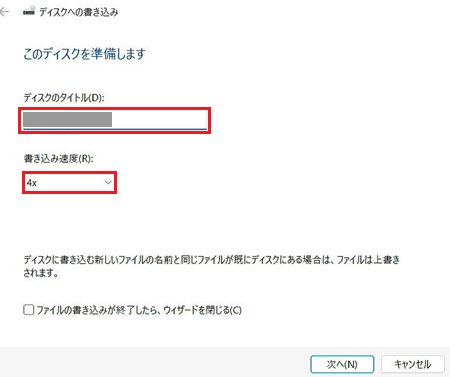
「ファイルの書き込みが終了したら、ウィザードを閉じる」にお好みでチェックを入れて「次へ」をクリックします。
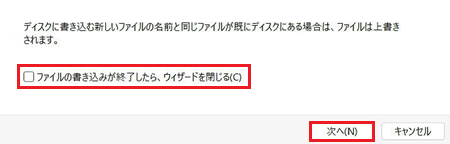
 注 意
注 意新しく書き込むファイル名と、メディアに保存されているファイル名が同一の場合は、ファイルは上書きされます。
「お待ちください...」と表示されます。
書き込みが終わるまで待ちます。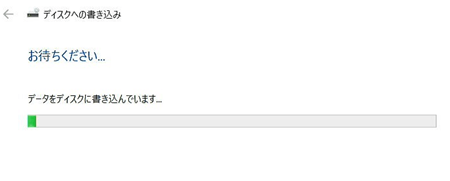
「ファイルはディスクへ正しく書き込まれました」と表示されます。
「同じファイルを使用して別のディスクを作成しますか?」のチェックボックスに目的に合わせてチェックを入れて「完了」をクリックします。
※書き込みが完了すると自動的にメディアはドライブから取り出されます。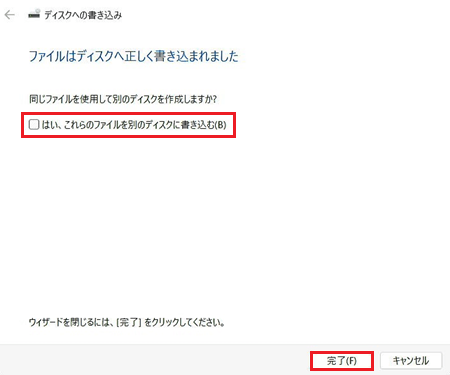
以上で操作は完了です。