[Windows 11] 更新プログラムを個別にインストールする方法
Q. 質問
Windows Updateに失敗します。更新プログラムを個別にインストールする方法を教えてください。
A. 回答
マイクロソフト社の「Microsoft®Update カタログ」から更新プログラムを個別にインストールします。操作方法については下記を確認してください。
この操作を行う前に、Windows Updateの更新プログラムを確認して「プログラム番号(KB番号)」をコピーしてください。
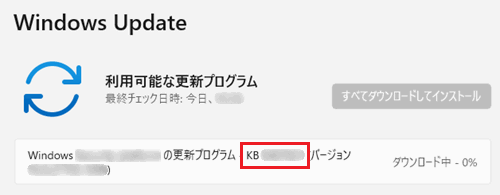
-
以下のマイクロソフト社のウェブページを開きます。
-
「Microsoft®Update カタログ」が表示されます。
検索窓に「プログラム番号(KB番号)」を入力(コピーしている場合はペースト)をして「検索」をクリックします。
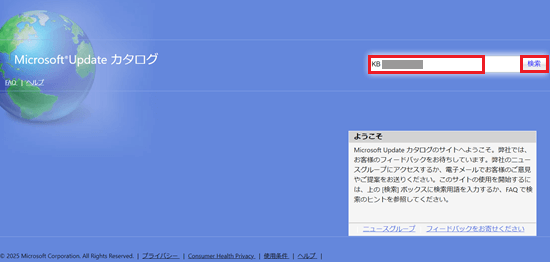
-
「検索結果」が表示されます。
インストールしたい更新プログラム名を確認して、右側にある「ダウンロード」をクリックします。
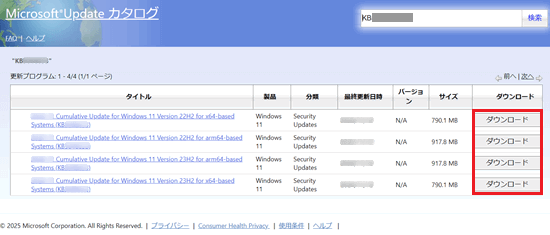
 注 意
注 意使用しているパソコンのOSやWindowsのバージョンが異なる更新プログラムをダウンロードすると、正常にインストールが行えません。
必ず更新プログラム名を確認し、OSやバージョンに合った更新プログラムをダウンロードしてください。
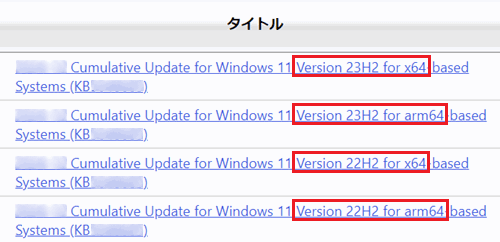
バージョンの確認方法については以下の情報を参照してください。
-
「ダウンロード」画面が表示されます。
「ダウンロードファイルのリンク」をクリックします。
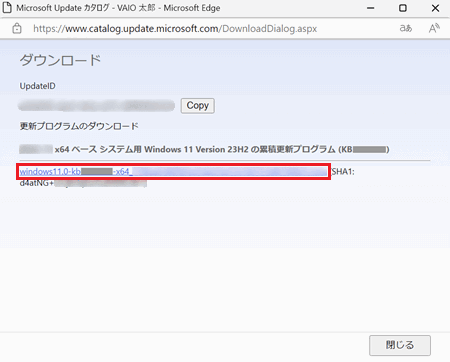
-
更新プログラムのダウンロードが始まります。完了までしばらく待ちます。
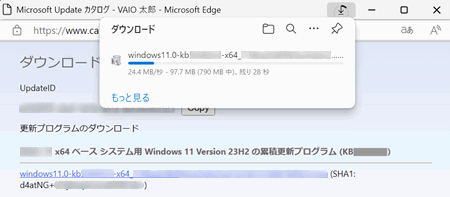
-
ダウンロードが完了したら「ファイルを開く」をクリックします
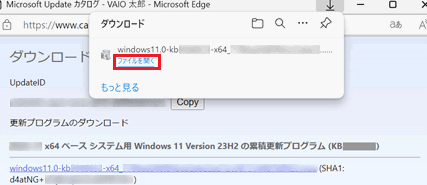
「Windows Update スタンドアロン インストーラー」が起動します。
「はい」をクリックします。
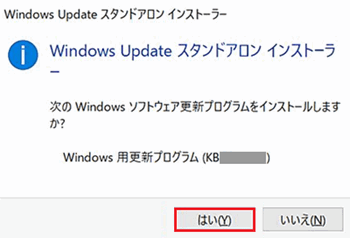
-
画面の指示に従って更新プログラムのインストール作業を行ってください。
更新プログラムのインストールが完了したらパソコンを再起動して操作は完了です。