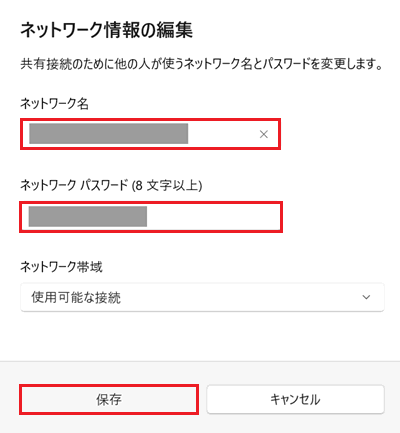[Windows 11] 無線WAN(SIM / eSIM)でテザリングをする方法
対象モデル
無線WAN搭載モデル
対象OS
Windows 11
Q. 質問
無線WAN(SIM / eSIM)を使用してテザリングをする方法を教えてください。
A. 回答
「無線WAN搭載モデル」は「Wi-Fi接続」でのテザリングに対応しています。操作方法については下記を確認してください。
事前確認
テザリングとは、モバイルデータ通信ができる機器を利用してパソコンやタブレット、ゲーム機などをインターネットに接続することです。
周囲にWi-Fiスポットがない場所でも、モバイルデータ通信ができる機器をルーター代わりにしてインターネット接続ができます。
 「スタート」ボタンをクリックし、「設定」をクリックします。
「スタート」ボタンをクリックし、「設定」をクリックします。
※「設定」がない場合は右上「すべてのアプリ」をクリックし、一覧から探してください。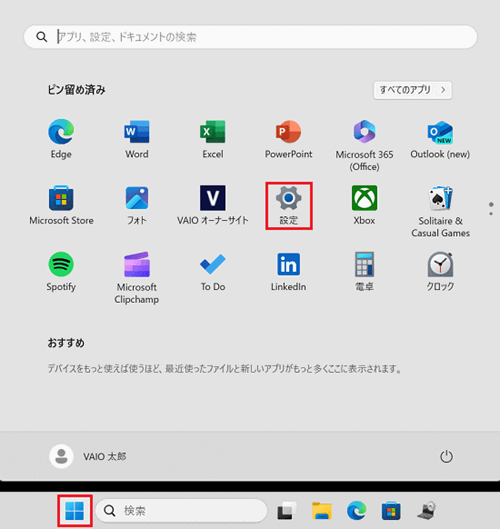
「ネットワークとインターネット」をクリックします。
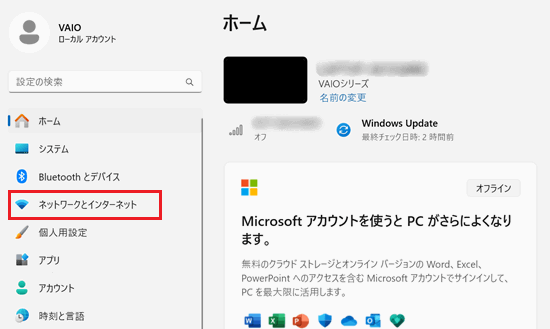
「ネットワークとインターネット」が表示されます。
「モバイル ホットスポット」の「 」ボタンをクリックします。
」ボタンをクリックします。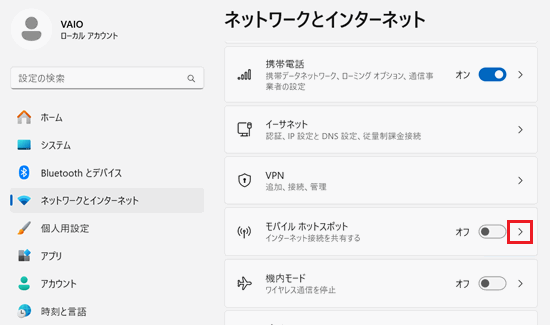
「モバイル ホットスポット」が表示されます。
「モバイル ホットスポット」のスイッチを 「オン」にします。
「オン」にします。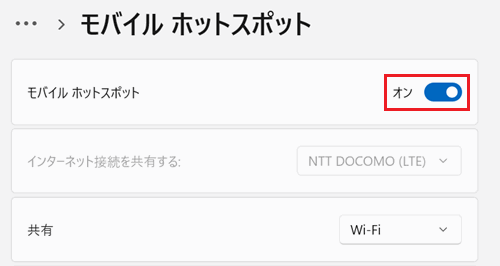
「共有」のプルダウンが「Wi-Fi」になっていることを確認し「プロパティ」の
 「プルダウン」をクリックして「ネットワークのプロパティ」を確認します。
「プルダウン」をクリックして「ネットワークのプロパティ」を確認します。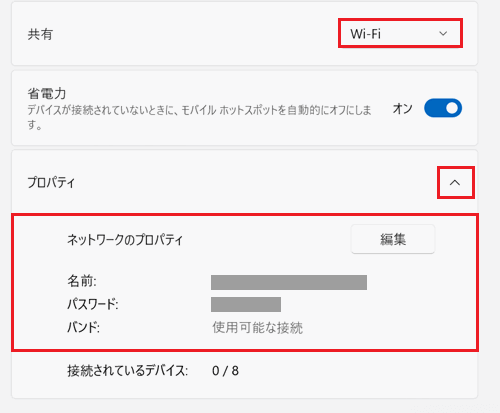
以上で操作は完了です。
接続する機器で「Wi-Fi」のネットワークを検出します。表示された「ネットワーク名」の一覧から「ネットワークのプロパティ」に記載されている「名前」を選択してパスワードを入力し、Wi-Fi接続を行ってください。
参考情報
「ネットワーク名」や「パスワード」を任意のものへ編集したい場合は「ネットワークのプロパティ」にある「編集」をクリックします。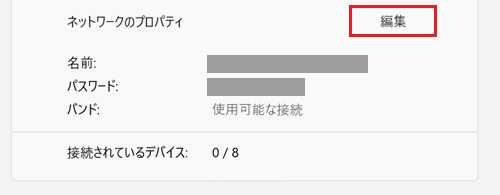
「ネットワーク情報の編集」画面が表示されます。
「ネットワーク名」と「ネットワークパスワード」を変更して「保存」をクリックします。